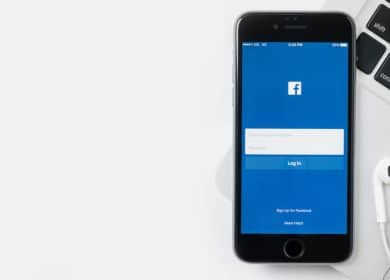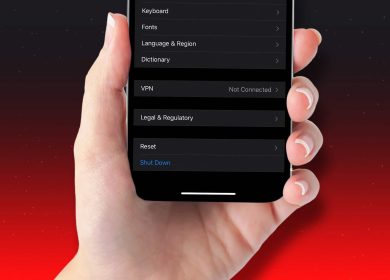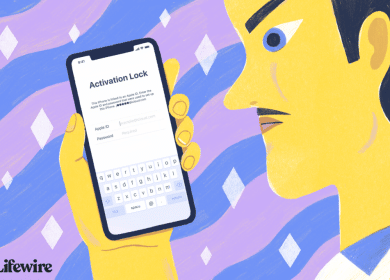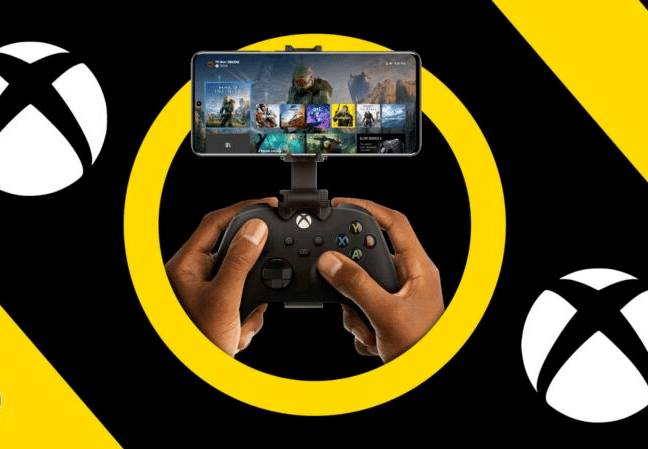
Hasta ahora, los dispositivos Xbox y Apple no eran los mejores amigos. Pero ahora, la ecuación está cambiando lentamente. Ahora puede transmitir y jugar juegos de Xbox en su iPhone y iPad. Esto incluye ambos: Xbox Cloud Gaming y Xbox Remote Play.
Mientras que el primero es un servicio de juegos basado en la nube accesible desde el navegador de su iPhone/iPad, el segundo le permite jugar juegos de consola directamente a sus dispositivos móviles a través de Internet.
Déjame mostrarte cómo se hace sin más preámbulos.
Cómo usar Xbox Cloud Gaming en tu iPhone y iPad
Xbox Cloud Gaming (Beta) finalmente está disponible y le permite jugar más de 100 juegos de consola de alta calidad desde su iPhone, iPad, PC con Windows y dispositivos Android.
Es una excelente manera para que los usuarios que no tienen una consola Xbox exploren algunos juegos fantásticos que, de lo contrario, se perderían. En cuanto a los orgullosos propietarios de Xbox, esto les permite acceder a sus juegos favoritos de forma remota.
Pero, por supuesto, hay algunas condiciones aplicadas.
¿Lo que necesitas saber?
Requisitos del sistema
- Membresía de Xbox Game Pass Ultimate: $ 1 por el primer mes, $ 14.99 / mes después de eso
- iPhone/iPad con iOS 14.4/iPadOS 14.4 o posterior
- Bluetooth 4.0 o posterior
- iPhone XR y superior
- iPad Air 3.ª y 4.ª generación
- iPad Pro 11″ 2.ª generación y superior
- iPad de octava generación
- iPad mini 5.ª generación
- Navegador compatible: Safari 14, Google Chrome, Microsoft Edge
- Conexión a Internet: 10 Mbps o más para iPhone, 20 Mbps o más para iPad
- Red wifi de 5 GHz
- Controlador inalámbrico Xbox compatible
Limitaciones
Configurar Xbox Cloud Gaming en iOS
- Abre tu navegador predeterminado, preferiblemente SafariE ir a xbox.com/play.
- Tocar Iniciar sesión e ingresa a tu cuenta de Microsoft vinculada a tu Xbox Game Pass.
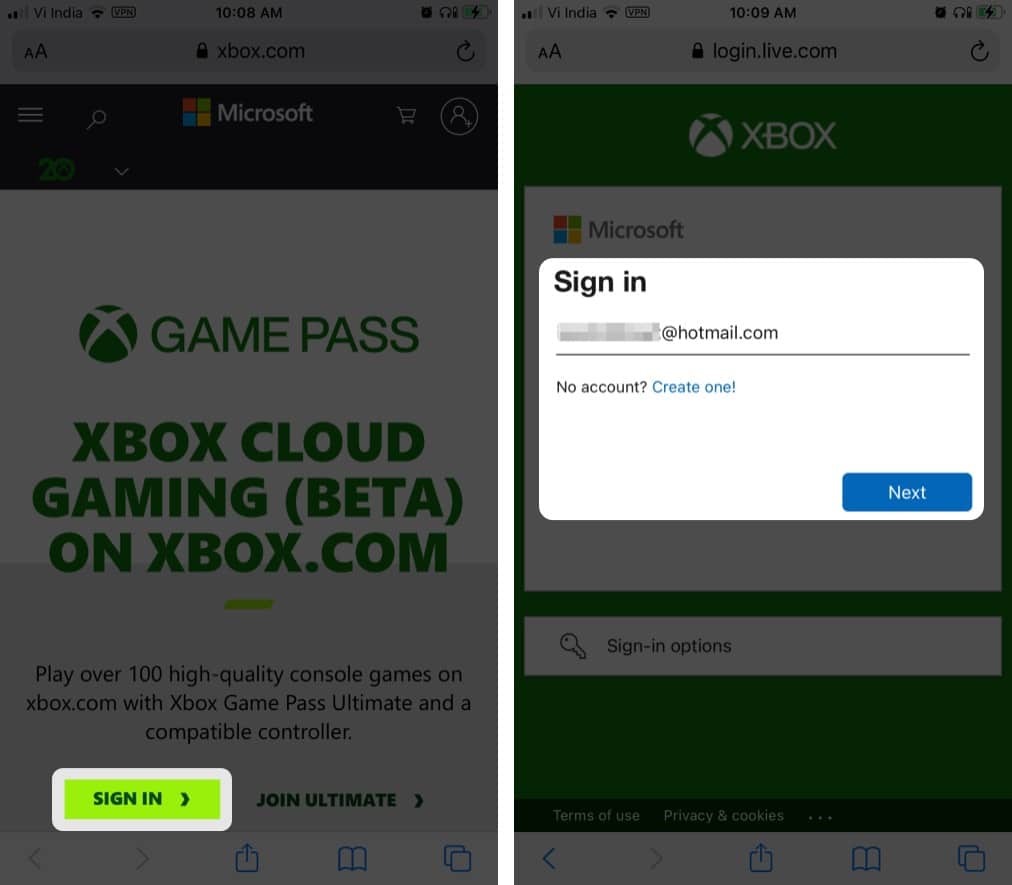
- ¡Eso es todo! Ahora busca tu juego preferido y sigue jugando.
Truco de acceso rápido: Toque en el Botón de compartir en la parte inferior de la pantalla → seleccione Añadir a la pantalla principal. De esta manera, creará un acceso directo al sitio web, lo que permitirá el acceso con un solo toque a Xbox Cloud.
Ahora, tiene acceso completo a la amplia biblioteca de juegos disponibles con Xbox Game Pass. Si bien muchos de ellos son compatibles con pantallas táctiles, conectar un controlador compatible seguramente mejorará su juego.
Empareje su controlador con su iPhone o iPad
- Ir Ajustes → Bluetooth
Asegúrese de que su Bluetooth esté encendido EN.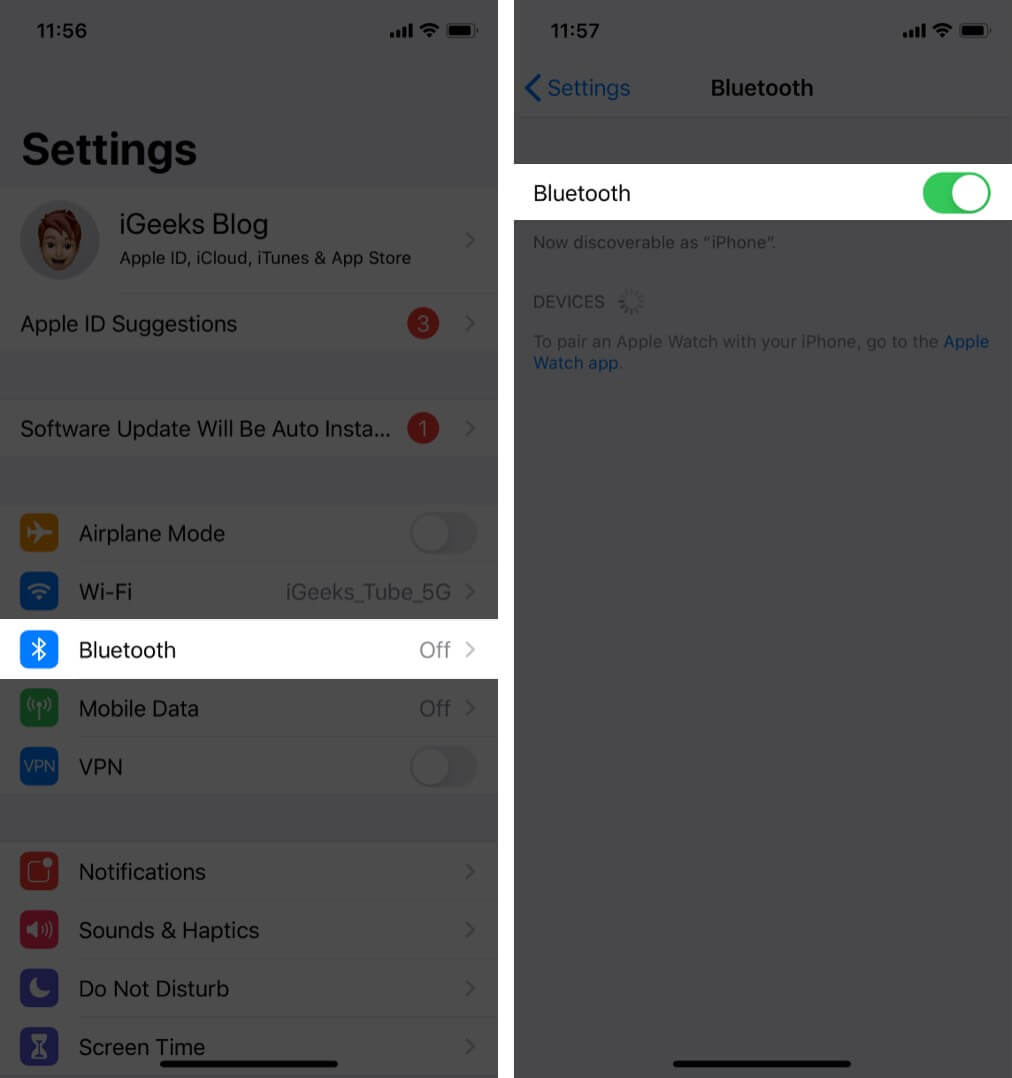
- Ahora, presione el botón boton xbox para encender tu Controlador inalámbrico Xbox.
Nota: Si su controlador está emparejado con su Xbox, apague su consola, mantenga presionado el botón Emparejar después de unos minutos. - Seleccione Controlador inalámbrico Xbox desde tu par de dispositivos disponibles.
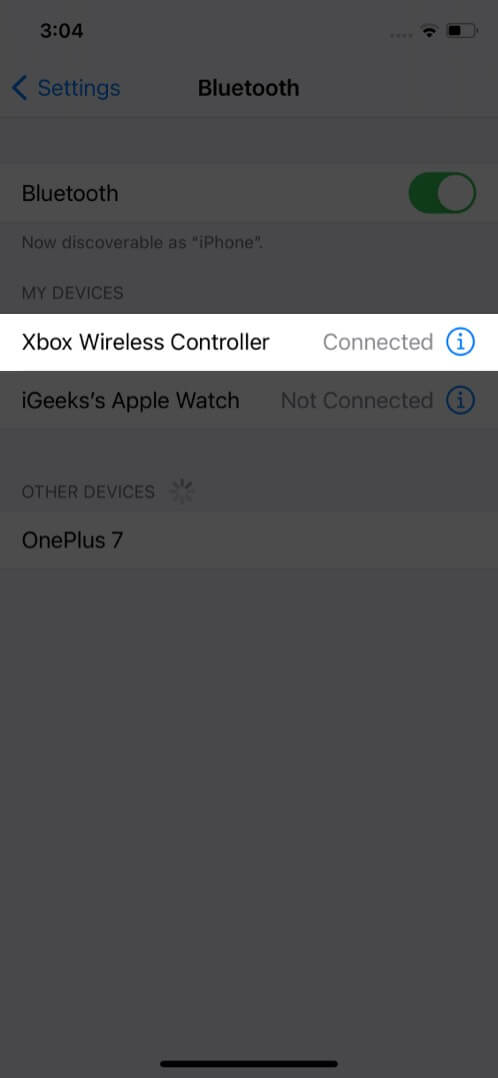
Su iPhone o iPad ahora está emparejado con su controlador Xbox. Si tienes problemas para conectarte, echa un vistazo a nuestra extensa guía al respecto.
Cómo configurar el juego remoto en iPhone para transmitir juegos de Xbox
El juego remoto no emplea servidores de Microsoft como Xbox Cloud Gaming; en su lugar, muestra los juegos presentes en su Xbox en otro dispositivo. Entonces, naturalmente, debes tener una consola Xbox.
¡Hay otro beneficio! Con la nueva aplicación Xbox, puedes administrar tu consola usando tu iPhone. Así, podrás borrar y descargar juegos a la consola para que estén todos preparados cuando llegues a casa.
Además, esta es una excelente actualización para jugadores o transmisores de juegos. Le permitirá tomar una captura de pantalla y compartirla en sus redes sociales.
¿Lo que necesitas saber?
Requisitos del sistema
- iPhone/iPad con iOS 13/iPadOS 13 o posterior
- Bluetooth 4.0 o posterior
- iPhone XR y superior
- iPad Pro 11″ 2.ª generación y superior
- iPad Air 3.ª y 4.ª generación
- iPad de octava generación
- iPad mini 5.ª generación
- La aplicación Xbox
- consola xbox
- xbox uno
- Unos
- una x
- Xbox Serie X y Serie S
- Controlador inalámbrico Xbox compatible
- Una cuenta de Microsoft con un perfil de Xbox
- Una velocidad de Internet óptima de al menos 7-10 Mbps o Wi-Fi de 5 GHz
Limitaciones
- Solo una persona puede jugar de forma remota o local.
- No puedes acceder a juegos retrocompatibles a través del juego remoto.
- Las compras en el juego o en la tienda están deshabilitadas durante el juego remoto.
- Todas las aplicaciones de la consola externa se bloquean durante la transmisión.
Consejo profesional
- Guarda siempre tu progreso mientras juegas de forma remota. Puedes perder todo el progreso de tu juego si te desconectas en el medio.
- Asegúrese de estar actualizado a la última versión de iOS para un funcionamiento más fluido.
Configurar el juego remoto
en tu consola:
- presione el boton xbox en su controlador.
- Abierto Perfil y sistema → Ajustes → Dispositivos y conexiones → Funciones remotas.
- Habilitar Funciones remotas haciendo clic en el cuadro.
- Seleccione Instantáneo por debajo Modo de energía.
Nota: No olvide encender su consola, o el juego remoto no funcionará
En tu dispositivo iOS:
- Abre el xbox aplicación
- Inicie sesión con la misma cuenta de Microsoft que su consola Xbox One.
- Tocar Mi biblioteca icono (pila de libros) y seleccione Consolas.
- Bajo Consolas, conectar con la consola que desea utilizar.
- Tocar Juego remoto en este dispositivo.
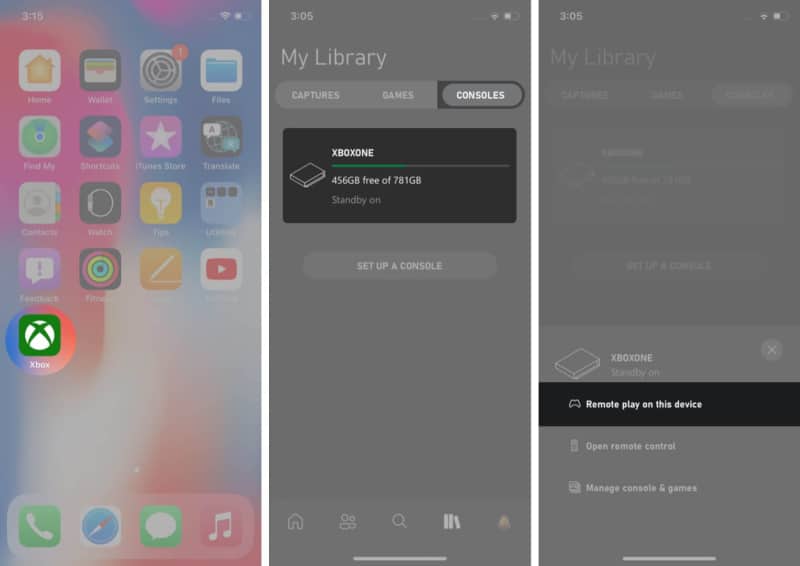
Así es como puedes transmitir juegos de Xbox en tu iPhone y iPad. Simplemente me encanta cómo estas opciones están abriendo el mundo de los juegos.
¿Cuál es tu juego de Xbox favorito? ¿O crees que la Playstation de Sony tiene una mejor oferta? ¿Y dónde se encuentran Apple Arcade o Google Stadia en la mezcla?
Oh chico, ¿tengo algunas preguntas intrigantes o qué? Comparta sus respuestas en la sección de comentarios a continuación.