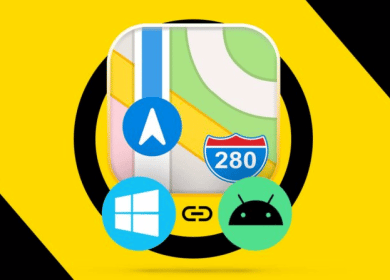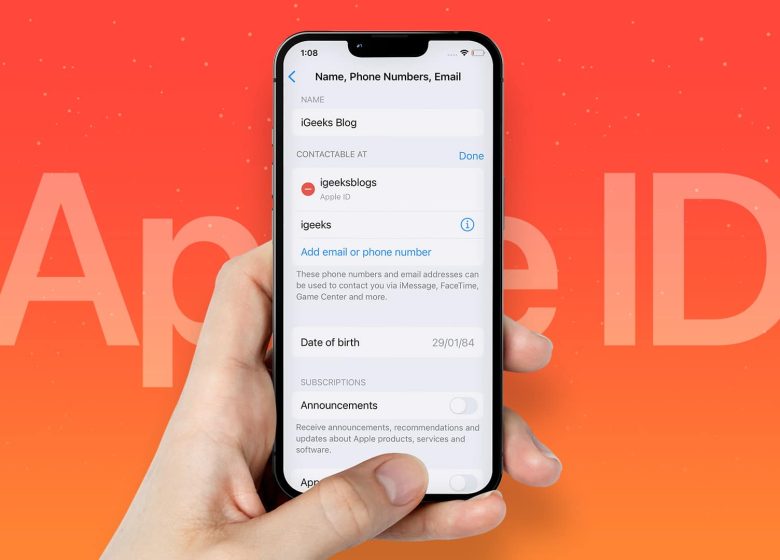
Es posible que tengas que utilizar un ID de Apple diferente en tu iPhone, iPad o Mac si tienes más de un ID de Apple. La buena noticia es que no perderás ninguno de tus datos, imágenes, aplicaciones o suscripciones si haces esto.
Es así de sencillo y sin complicaciones. Puedes aprender a actualizar tu ID de Apple en tu iPhone, iPad, Mac o dispositivo Windows siguiendo las instrucciones de este tutorial. Sin embargo, antes de llegar a eso, ¿en qué se diferencia esto de alterar un ID de Apple? Averigüémoslo.
La diferencia entre cambiar tu ID de Apple y cambiar tu ID de Apple
- Tenga en cuenta que el intercambio de ID de Apple no es lo mismo que cambiar su ID de Apple. En la primera situación, usted tiene la intención de cambiar a un ID completamente nuevo, mientras que en el segundo escenario, sólo desea ajustar o modificar su ID existente.
- Si cierras sesión en tu ID de Apple actual y luego inicias sesión con un ID de Apple diferente, perderás el acceso a cualquier aplicación que hayas comprado, tu suscripción a Apple Music e incluso tu plan de almacenamiento de iCloud. Por supuesto, puede optar por guardar una copia de sus contactos, llaveros, noticias, recordatorios, Safari y acciones. Esta opción está a tu disposición.
- Apple te da la opción de combinar los datos de tu iPhone con la cuenta de iCloud que está vinculada al ID de Apple alternativo cuando inicias sesión con el nuevo ID en tu iPhone. A pesar de ello, no es suficiente, y no todo llega al otro lado de la barrera.
- Dejemos una cosa clara: modificar tu ID de Apple no te hará perder ninguno de tus datos de ninguna manera, forma o manera. En concreto, tu suscripción a Apple Music, las aplicaciones que hayas comprado y tus contactos seguirán funcionando con normalidad. Apple se encarga de crear una experiencia fluida, eliminando la posibilidad de que algo vaya mal.
En este tutorial, sólo voy a cubrir cómo alterar su ID de Apple, ya que este es el método más eficiente no sólo para cambiar el ID, sino también para mantener su confidencialidad mientras lo hace.
Cómo cambiar tu ID de Apple en tu iPhone y iPad sin borrar tus datos en el proceso.
- Para empezar, abre la app Ajustes en tu dispositivo iOS. Toca Bandera de ID de Apple.
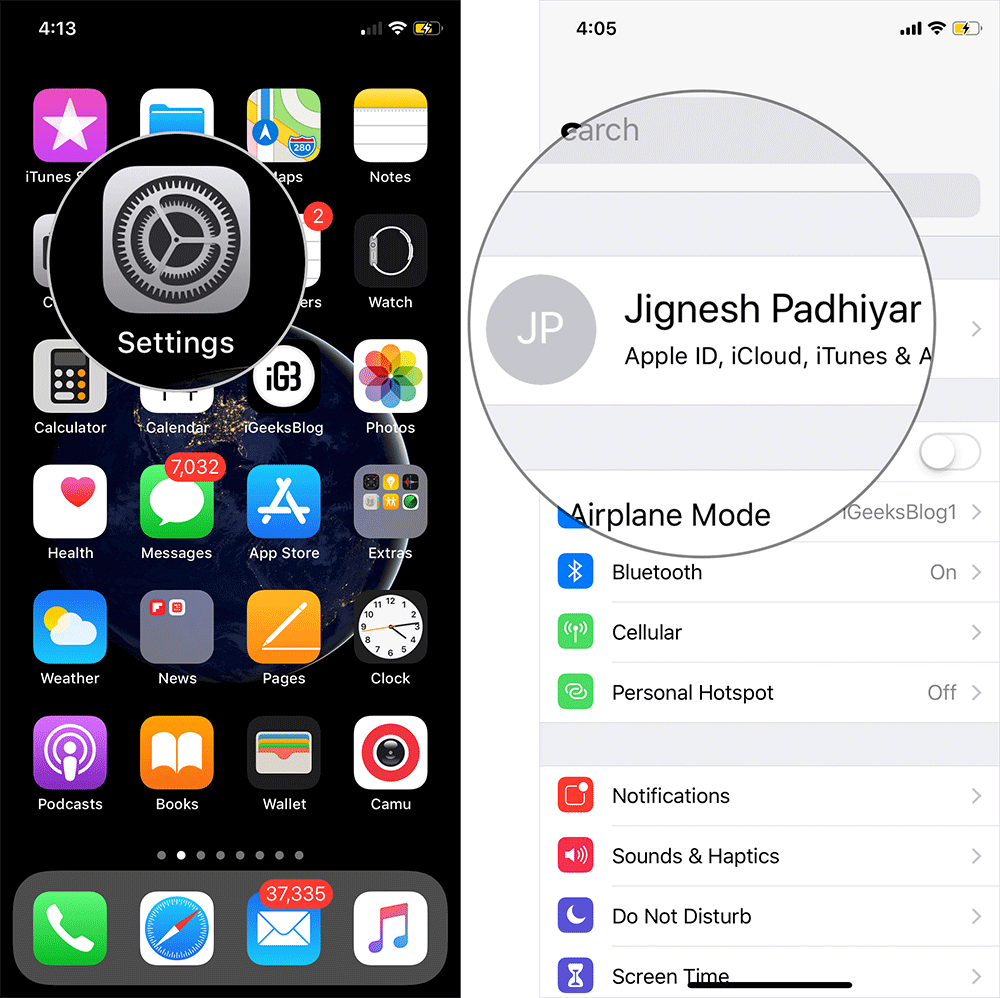
- Introduce tu nombre, número de teléfono y dirección de correo electrónico. Para editar el ajuste CONTACTABLE/REACHABLE ON, toca el botón Editar.
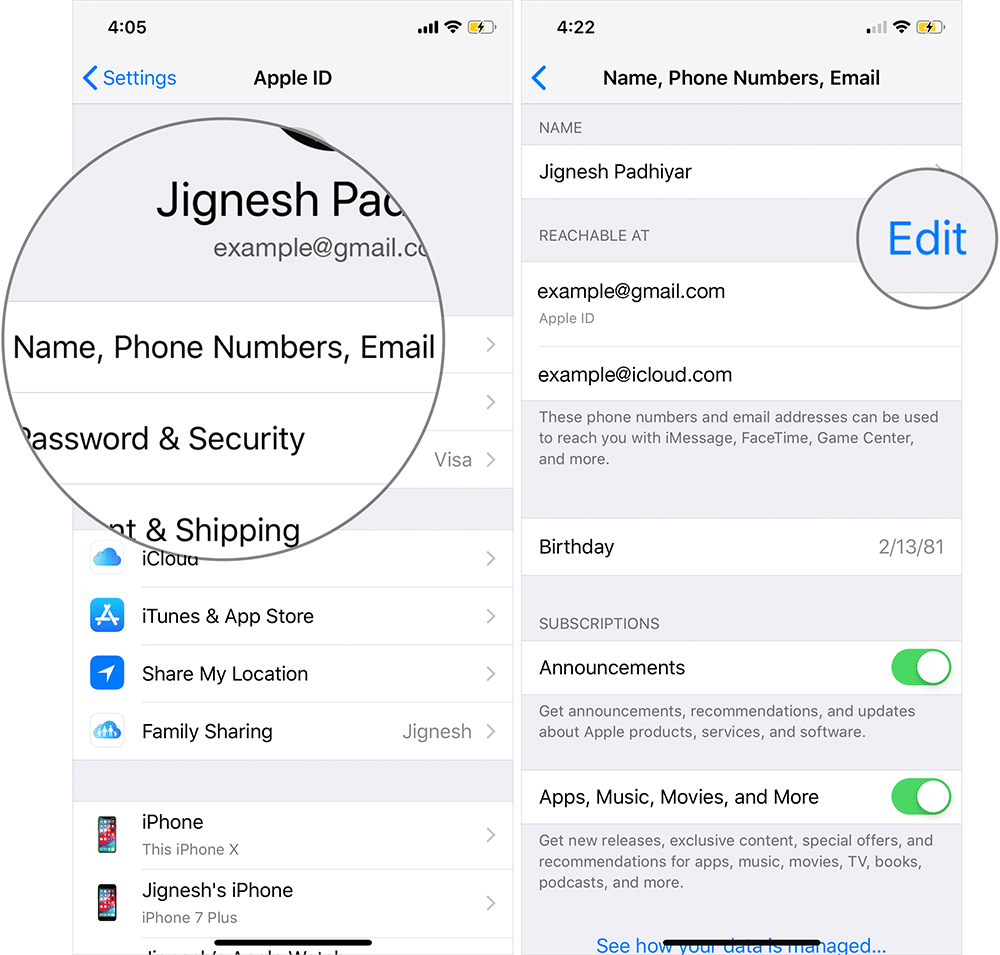
- En este punto, debes tocar el botón rojo y, a continuación, el botón Eliminar.
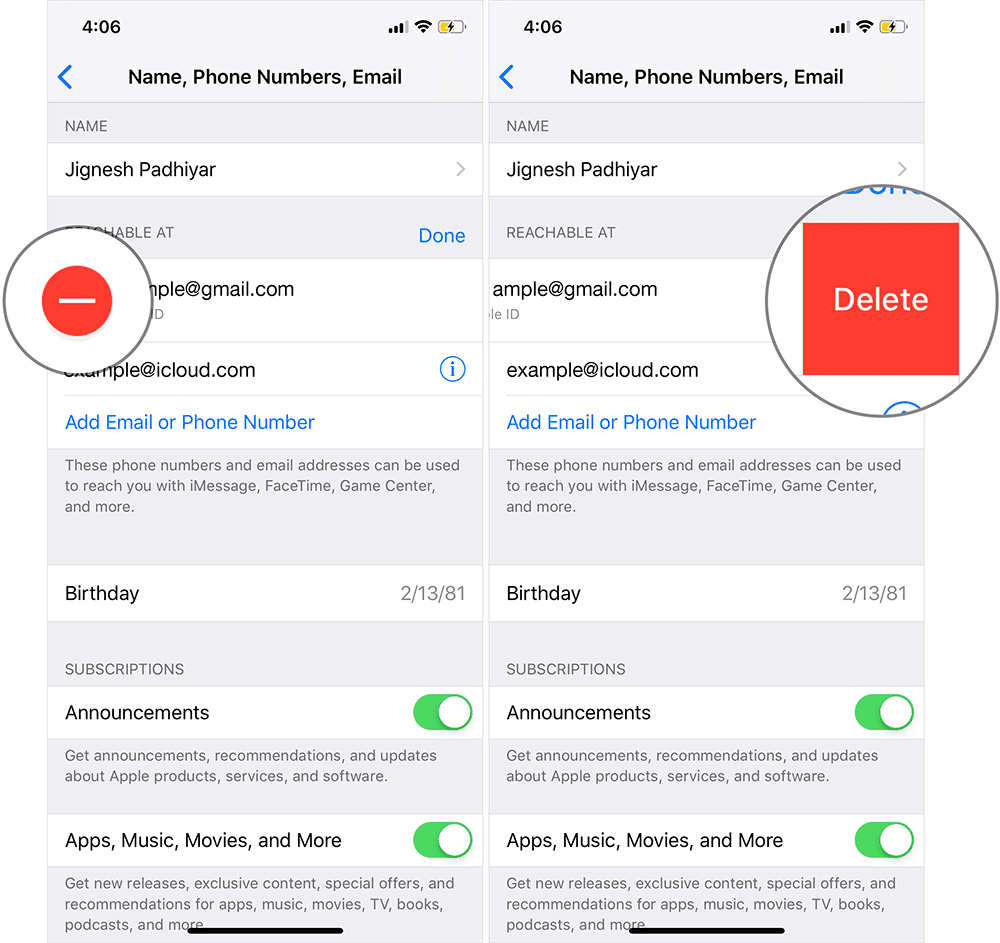
- El mensaje “Elige otra dirección para utilizar como ID de Apple” se mostrará en una ventana emergente que aparecerá en la pantalla. Toca Continuar.
- El siguiente paso es que te verifiques introduciendo tu código de acceso. A continuación, introduce tu nuevo ID de correo electrónico. Por ejemplo, [email protected] y, a continuación, pulsa el botón Siguiente.
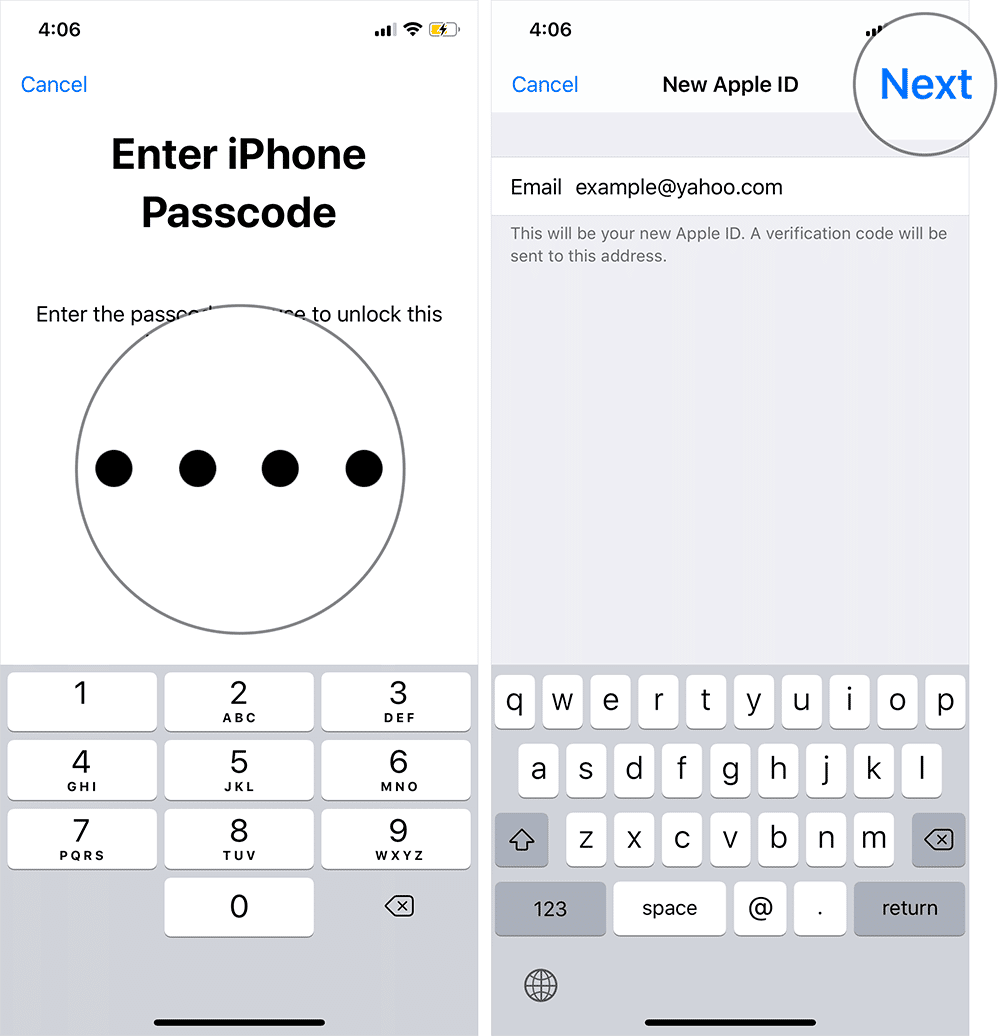
- A continuación, recibirás un correo electrónico con un número de verificación. Verifícalo y habrás terminado
Cambiar tu ID de Apple en un PC es igual de sencillo y directo. Sigue leyendo…
Cómo modificar tu ID de Apple en un ordenador Windows o Mac
- Para empezar, utiliza un navegador web de tu elección y navega hasta https://appleid.apple.com.
- Ahora, inicia sesión con el ID de Apple y la contraseña que has estado utilizando todo el tiempo.
- Si tienes activada la autenticación de dos factores, tendrás que introducir el código.
- Haz clic en el botón Editar situado junto a la sección Cuenta.
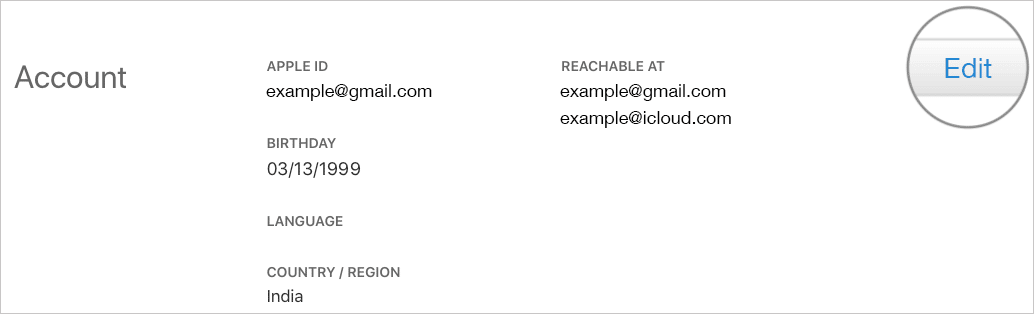
- Haz clic en el botón Cambiar ID de Apple.
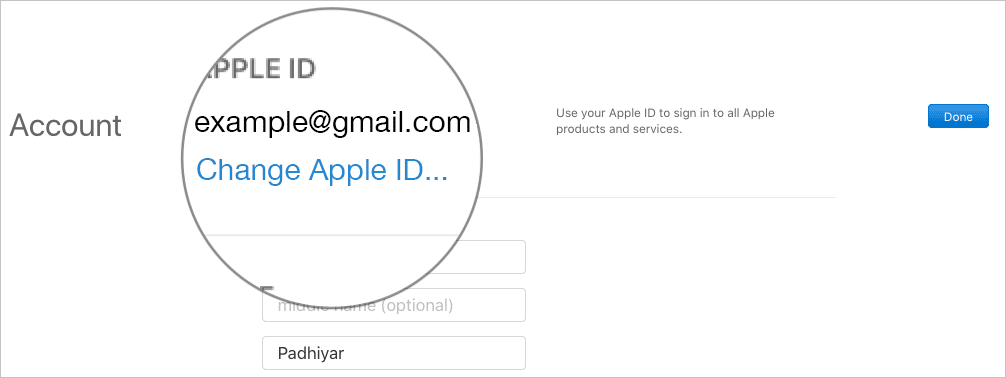
- Después de introducir la nueva dirección de correo electrónico, haz clic en el botón Continuar. El siguiente paso es que Apple te envíe un correo electrónico con un número de verificación. Compruébalo para estar
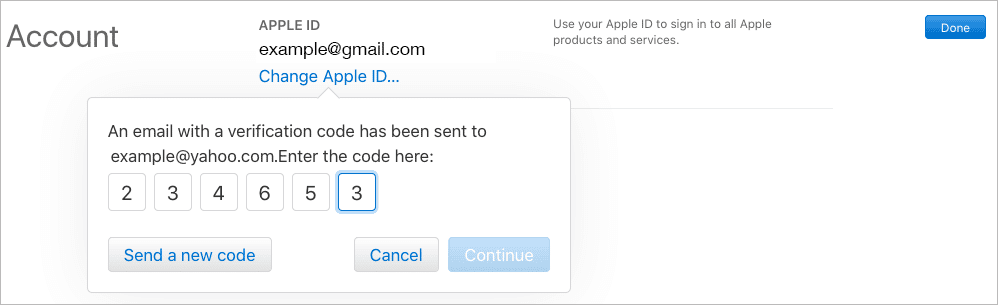
Esto nos lleva a la conclusión. Comprueba todos tus datos. No habrá ningún cambio. Te dije que sería fácil, y lo fue.
Lo creas o no, esperanza, el rompecabezas ha sido resuelto…
He aquí cómo puedes lograr ambos objetivos al mismo tiempo. Si quieres cambiar a un nuevo ID sin necesidad de matar todo primero, entonces sigue este enfoque idéntico.