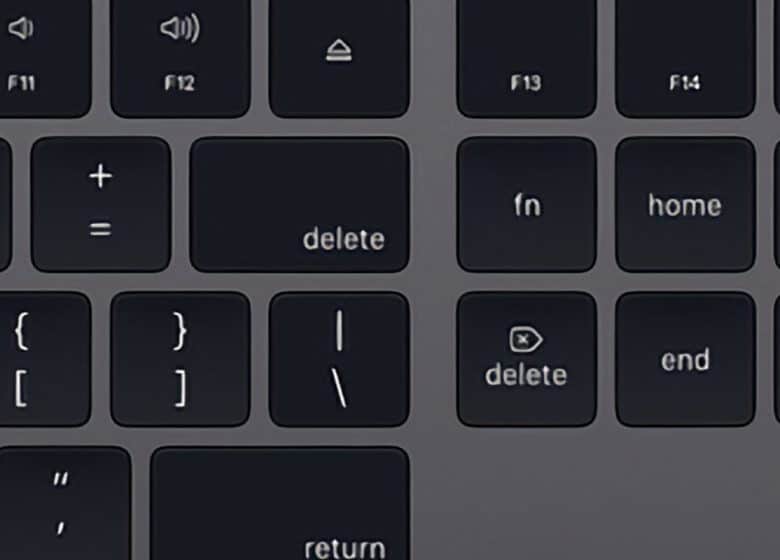
Es fácil ser más productivo con una Mac, siempre que sepa cómo navegar por varias ventanas y aplicaciones. Aquí hay una colección de una docena de formas en que puede hacer el trabajo de manera más efectiva.
El original y aún el mejor: Command-Space
Command-Space es el regalo mafioso del uso de escritorio de Mac. Presiónelo para activar la búsqueda de Spotlight, donde puede buscar elementos y aplicaciones en su Mac, contactos y más. Intente buscar “democracia” para ver todas las diferentes categorías de resultados. Seleccione un resultado y haga clic en Volver para ir a él o para abrir una aplicación o un mensaje de correo.
También puede ir directamente al resultado de búsqueda de Safari: la próxima vez que busque algo en Spotlight, escriba la búsqueda y luego presione Comando-B para hacerlo. Un consejo más de Spotlight: la mayoría de los usuarios mueven el cuadro de diálogo de búsqueda de Spotlight alrededor de su pantalla, pero para volver a colocarlo en su posición predeterminada, solo toque y mantenga presionado brevemente el icono de Spotlight en la barra de menú de su Mac. Suelte cuando el cuadro de diálogo de búsqueda vuelva a su lugar.
Ahora, veamos algunos consejos que quizás aún no haya encontrado.
Opción-clic en el Escritorio
Cuando tiene tantas ventanas abiertas para una sola aplicación que no puede acceder al resto de sus cosas, puede recuperar esa sensación de espacio en el escritorio. Para hacerlo, haga clic con la tecla Opción presionada en cualquier sección restante visible del escritorio que pueda ver mientras está en el programa que desea eliminar. Todas las ventanas de esa aplicación se ocultarán inmediatamente y podrá explorar los otros elementos en su pantalla.
Comando-Tab
Supongo que muchos usuarios de Mac ya lo saben, pero es útil de todos modos. Toque la pestaña Comando para abrir el selector de aplicaciones. Aparece una barra en su pantalla con todas sus aplicaciones abiertas. Mantenga presionado el botón de comando y toque la pestaña o use las flechas hacia adelante o hacia atrás para navegar a la aplicación que desea usar. Simplemente suelte el comando cuando se seleccione esa aplicación.
Administra múltiples espacios
Espacios: la forma útil de Apple de crear diferentes espacios de escritorio para diferentes usos, puede ayudarlo a mantenerse enfocado. Pero, ¿sabía que puede navegar usando Control-derecha o Control-izquierda para recorrerlos? Ni siquiera necesita usar un panel táctil o un mouse.
Arrastra y suelta todo en todas partes
Cuando está en un documento/imagen, puede abrirlo en otra aplicación, pegarlo en un mensaje o almacenarlo fácilmente en una carpeta diferente. Simplemente haga clic y mantenga presionado el ícono pequeño de la aplicación en la parte superior de la ventana del documento (guardado) en el que se encuentra hasta que el ícono pequeño se vuelva un poco translúcido. Ahora puede usar ese ícono para arrastrar ese elemento a carpetas, otras aplicaciones, correos electrónicos, el Dock… Solo observe el signo más. Cuando aparezca, puedes soltarlo para soltarlo.
Vista dividida, la manera fácil
Split View es la forma elegante de Apple de trabajar con dos aplicaciones una al lado de la otra. macOS Monterey mejoró la vista dividida, lo que hace que sea mucho más fácil cambiar las aplicaciones activas en las dos ventanas. Para hacerlo, simplemente haga clic y mantenga presionado el botón verde hasta que aparezca el selector de cambio de ventanas. Una vez que lo haga, use el control Reemplazar ventana en mosaico para cambiar la aplicación en esa ventana de vista dividida.
Traducir en todas partes
La traducción se ha convertido en todo el sistema en macOS Monterey. Simplemente seleccione el texto que está traduciendo, haga clic derecho sobre él y luego elija Traducir, o “Dewiswch y testun rydych chi’n ei gyfieithu, de-gliciwch arno, ac yna dewiswch Cyfieithu”, como se dice en galés.
Comando-coma (,)
Este útil combo de teclado lo lleva directamente a las Preferencias de la aplicación en la que se encuentra actualmente.
Comando-F, Comando-G
Cuando esté en un documento o sitio web y quiera encontrar una palabra e identificar cada instancia de esa palabra en la página, use Comando-F. Ingrese la palabra y luego presione Comando-G para encontrar cada instancia de la misma. Encontrarás muchos más atajos de teclado útiles aquí.
Conozca los recortes de texto
Admito que regularmente incluyo recortes de texto en mis colecciones. Son útiles, ya que te permiten pegar el texto que usas regularmente en cualquier aplicación y no requieren tanta atención como crear y usar el reemplazo de texto en Mac. Esto es lo que debe hacer para usar fragmentos de texto:
¿Dónde está ese archivo?
¿Tiene un documento abierto pero no sabe dónde está guardado en su sistema? Control-clic en el icono de la aplicación en la parte superior del documento y se le mostrará la ubicación, con el nombre del documento en la parte superior de la lista y la estructura de carpetas anidadas en su Mac o iCloud. Hay otras formas de lograr esto desde cualquier otro lugar de tu Mac. Esa estructura desplegable también es navegable, por lo que si hace clic y mantiene presionado para obtener ese menú, y mueve / suelta en cualquiera de las carpetas enumeradas, será llevado directamente a esa carpeta en una ventana del Finder.
Rotación rápida de imágenes en QuickLook
Coloque el cursor sobre un elemento en la carpeta y toque Espacio para abrirlo en QuickLook. Ahora imagine que está echando un vistazo rápido a una imagen que está al revés: mientras está en Vista rápida, toque Comando-R para girarla 90 grados. Hazlo una vez más para girarlo de nuevo. Ahora esa imagen es la forma correcta hacia arriba. Lo bueno de esto es que el cambio es persistente, lo que lo convierte en una forma realmente rápida y fácil de ajustar las fotos sin necesidad de abrir otra aplicación.
De esta manera para cientos de consejos adicionales de Mac
Explore esta amplia colección de consejos útiles para Mac; hay una pequeña repetición, pero probablemente encontrarás algunos que no hayas visto antes:
‘







