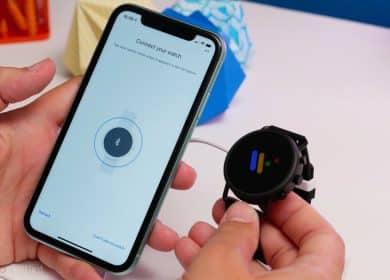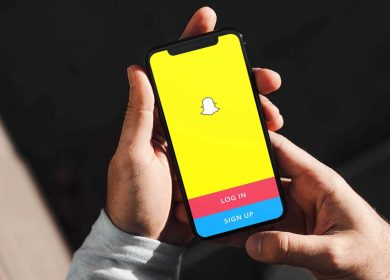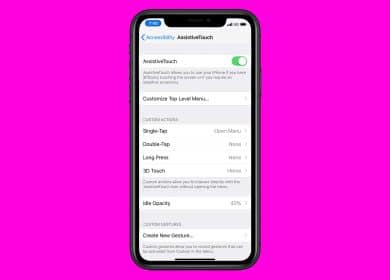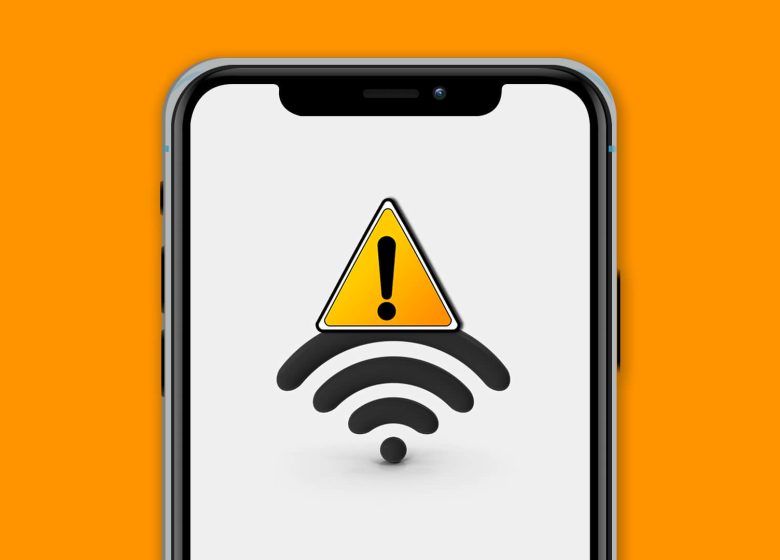
A veces, es posible que le resulte difícil lograr que Wi-Fi funcione correctamente en su iPhone. A pesar de estar conectado, es posible que los sitios web o las aplicaciones no se carguen. A veces, incluso se vuelve imposible que su dispositivo se una a una red WiFi. Afortunadamente, hemos encontrado algunas soluciones probadas para arreglar el wifi que no funciona en iPhone y iPad.
- Verifique el enrutador
- Apague el Wi-Fi y vuelva a conectarse
- Habilitar y deshabilitar el modo avión
- Reinicia tu iPhone
- Olvídate de la red Wi-Fi y vuelve a unirte
- Desactivar VPN
- Actualizar iPhone a la última versión de iOS
- Reiniciar configuración de la red
- Usar DNS personalizado
- Póngase en contacto con el soporte de Apple
1. Comprueba el enrutador
El primer paso es asegurarse de que se encuentra dentro del alcance del enrutador inalámbrico y que las cosas son correctas en este extremo.
Abierto Ajustes en tu iPhone y toca Wifi. Asegúrese de estar conectado a la red correcta. Una marca azul antes del nombre significa que está conectado. Después de esto, toque ‘i‘ junto al nombre correcto de la conexión Wi-Fi y active el interruptor para Unión automática.
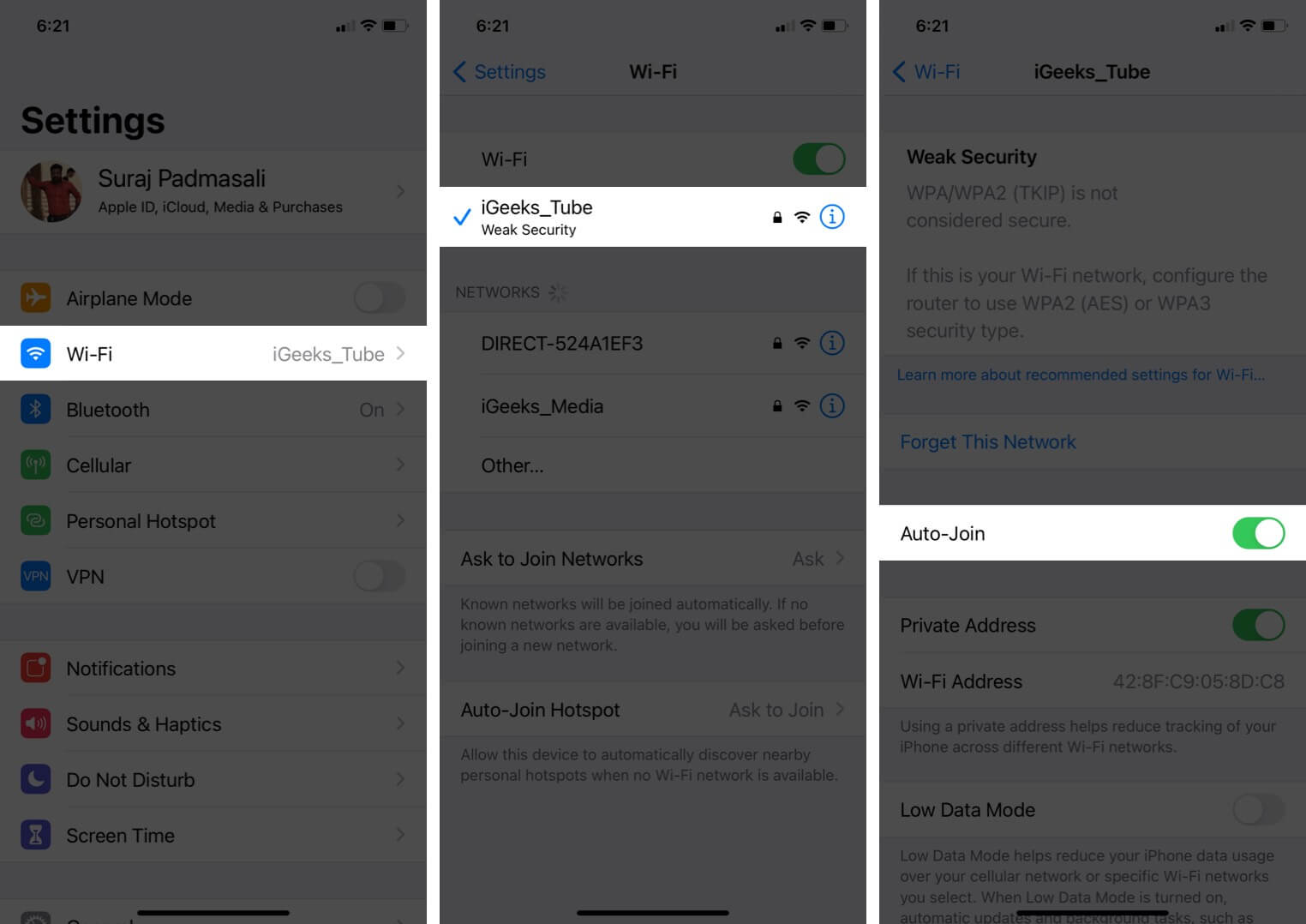
Nota: A veces, en lugar de la red real (hogar, oficina, etc.), su dispositivo puede unirse automáticamente a una red abierta que no funciona y que podría haber conectado accidental o intencionalmente en el pasado. Para abordar esto, toque ‘i‘ al lado de este nombre de Wi-Fi y desactive la opción para unirse automáticamente.
Finalmente, y lo más importante, reiniciar el enrutador wifi. Esta es una de las formas más fáciles, seguras y rápidas de solucionar este problema. Puede usar el interruptor principal o el botón de encendido del enrutador para apagarlo y volver a encenderlo después de un minuto.
2. Apague el Wi-Fi y vuelva a conectarse
- Abierto Ajustes y toca Wifi.
- Apague la palanca para Wifi.
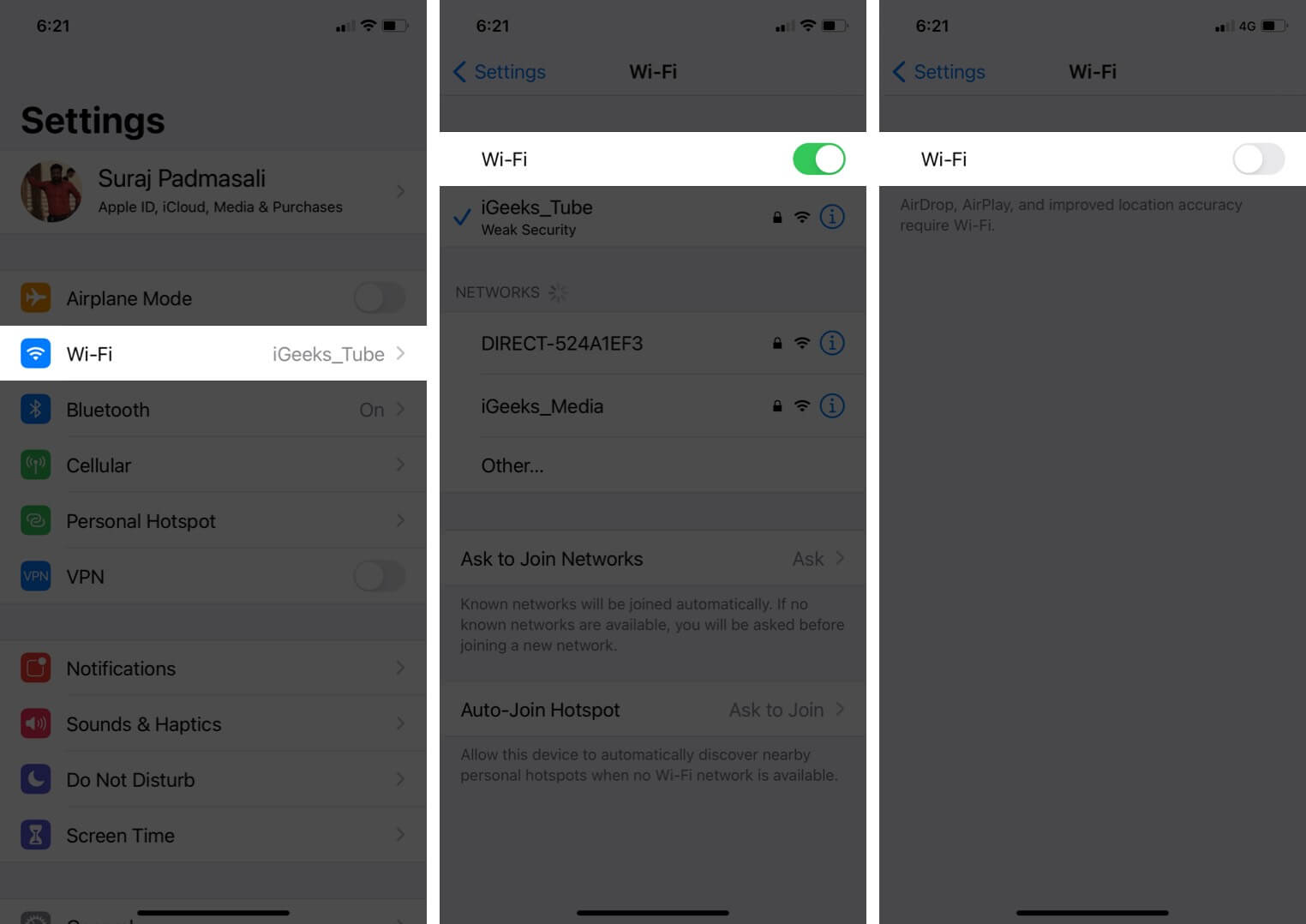
- Después de 30 segundos, toque el mismo interruptor para volver a encenderlo.
- Deje que su iPhone se conecte a la red conocida. O, si es necesario, toca el nombre de Wi-Fi para unirte. Ingrese la contraseña de Wi-Fi, si se le solicita.
3. Habilitar y deshabilitar el modo avión
- Abra el Centro de control: en iPhone con Face ID, deslícese hacia abajo desde la parte superior derecha de la pantalla. En modelos con el botón Inicio, deslice hacia arriba desde la parte inferior de la pantalla.
- Toque en el avión icono para habilitarlo.
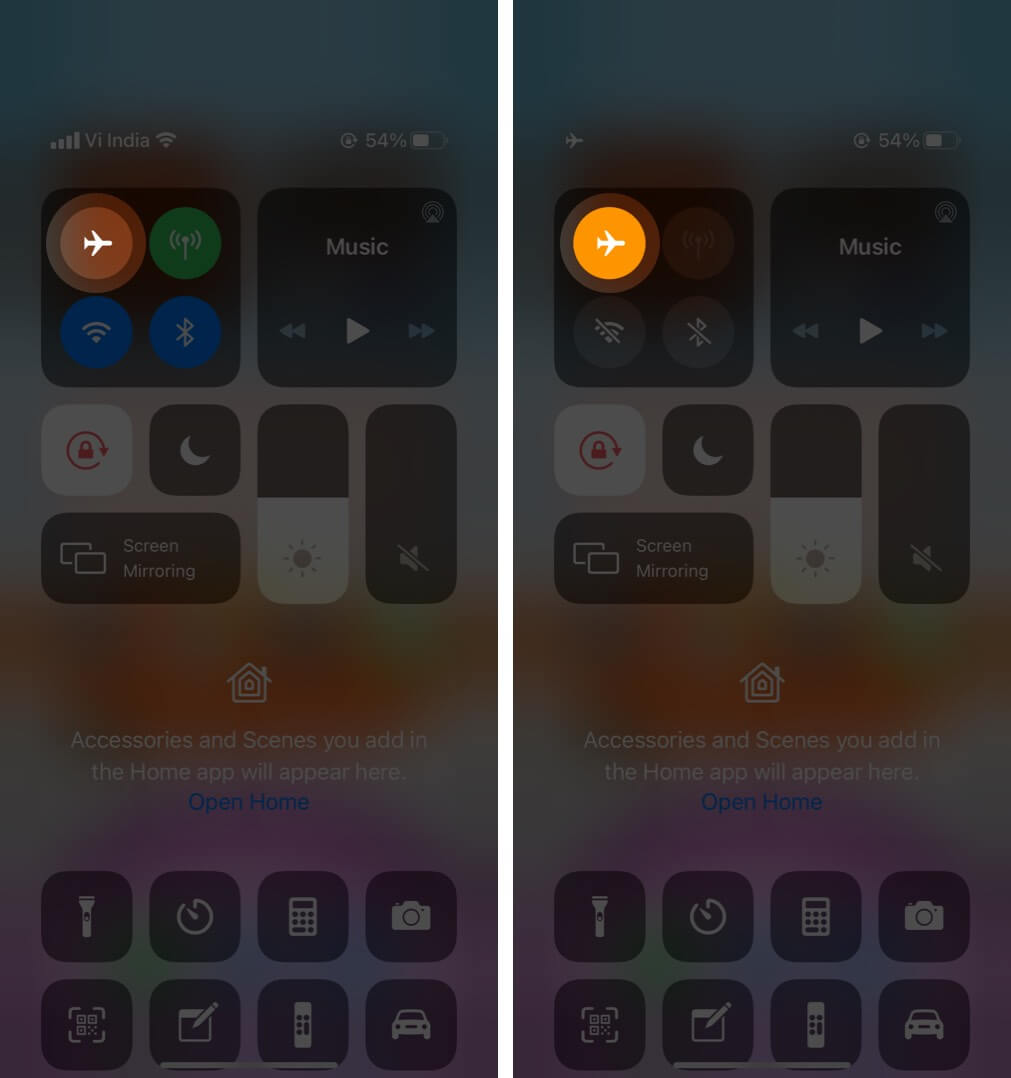
- Después de 15 segundos, toque el mismo icono para desactivarlo.
Su iPhone debería conectarse automáticamente a una red Wi-Fi y todo debería funcionar correctamente. Si es necesario, conéctese a Wi-Fi manualmente desde la aplicación Configuración (método anterior).
4. Reinicia tu iPhone
Esta es una solución efectiva para resolver varios problemas de red de iPhone. Cuando reinicia el dispositivo, la memoria RAM se borra, las tareas rotas se restablecen, las aplicaciones que se comportan mal comienzan de nuevo y más. Como resultado, se abordan los problemas temporales.
Reiniciar implica apagar el dispositivo y luego volver a encenderlo. Puede usar los botones físicos como lo hace habitualmente, o seguir nuestra guía para reiniciar su iPhone.
5. Olvida la red Wi-Fi y vuelve a unirte
Asegúrese de conocer la contraseña de Wi-Fi antes de seguir los pasos a continuación.
- Abierto Ajustes y toca Wifi.
- Toque en ‘i‘ junto a la red unida.
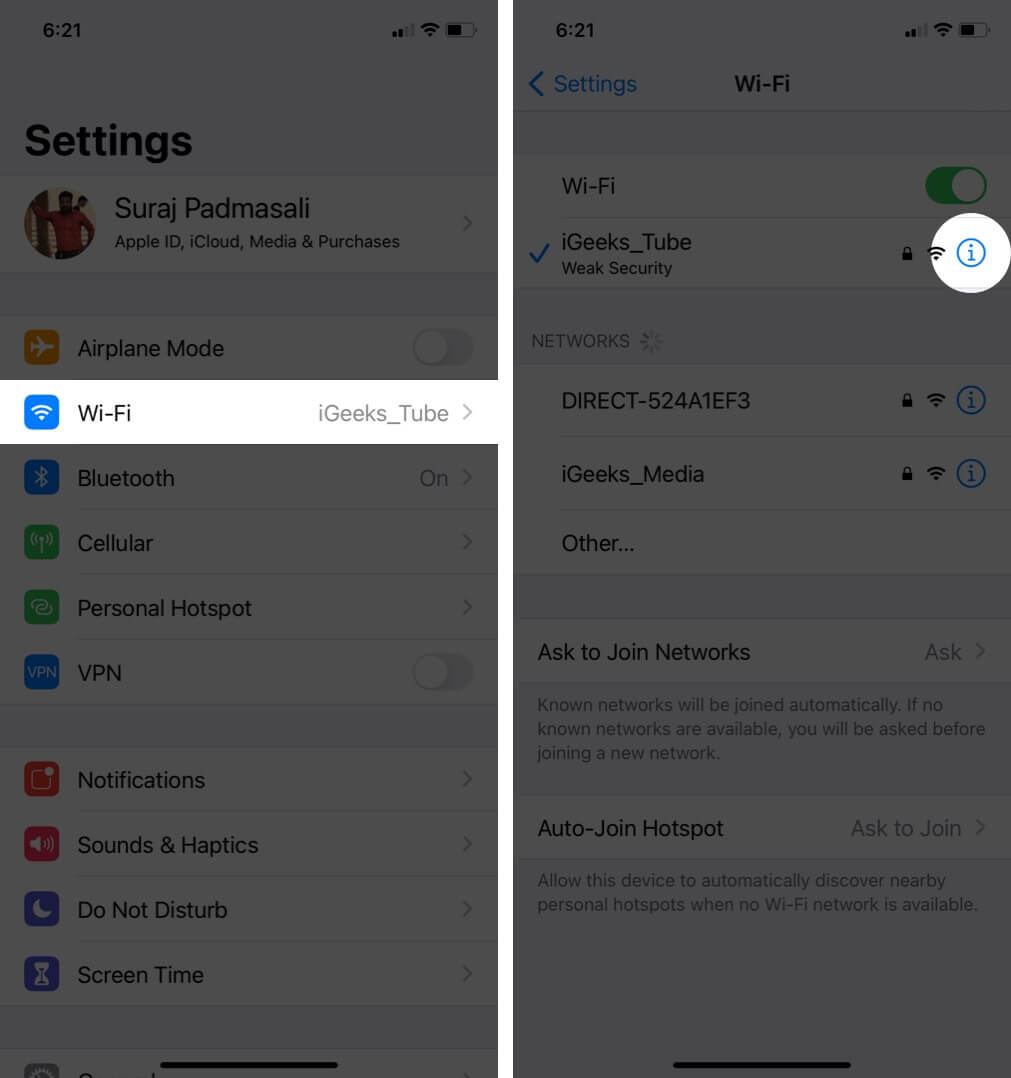
- Tocar Olvida esta red → Olvidar.
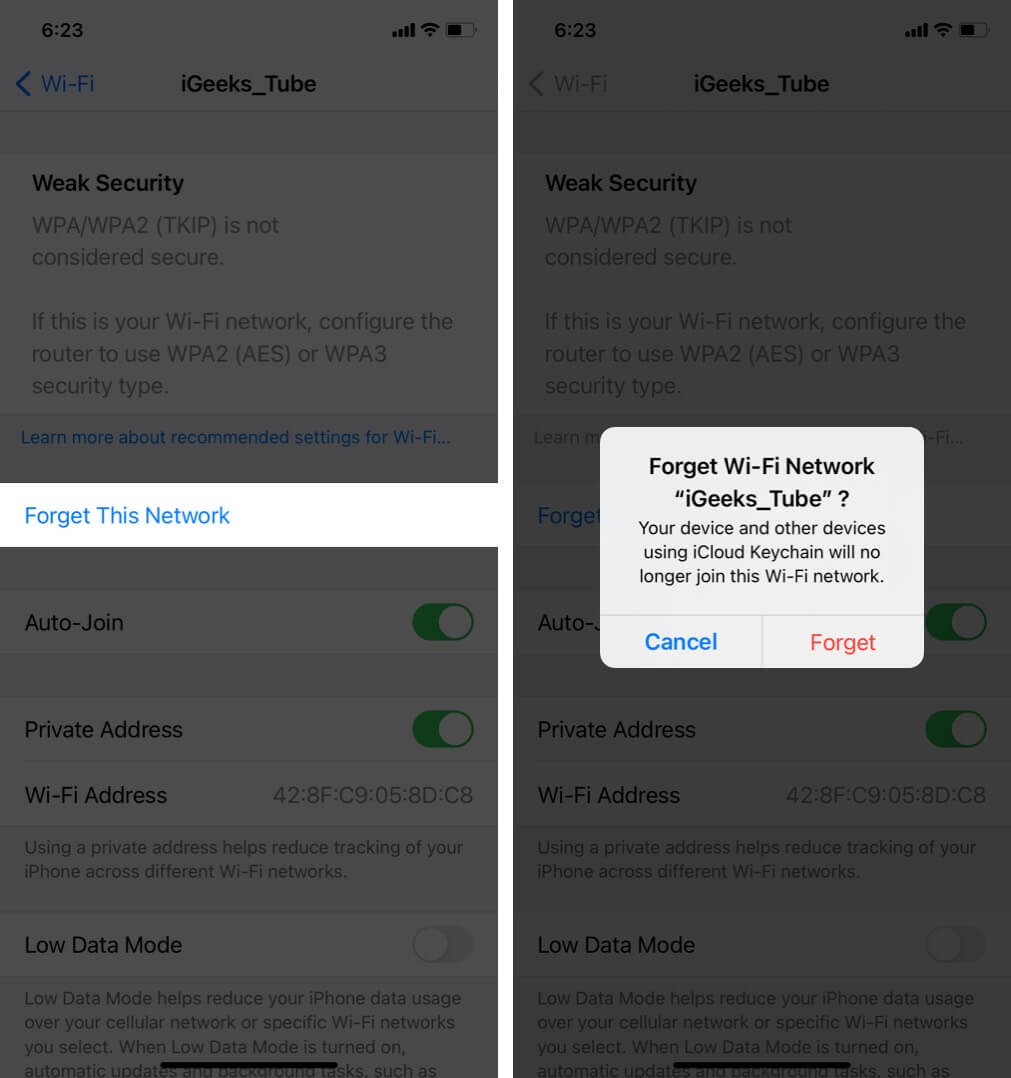
- Opcional pero recomendable: reinicia tu iPhone.
- Abierto Ajustes → Wifi. Toque el nombre de Wi-Fi e ingrese su contraseña para volver a conectarse.
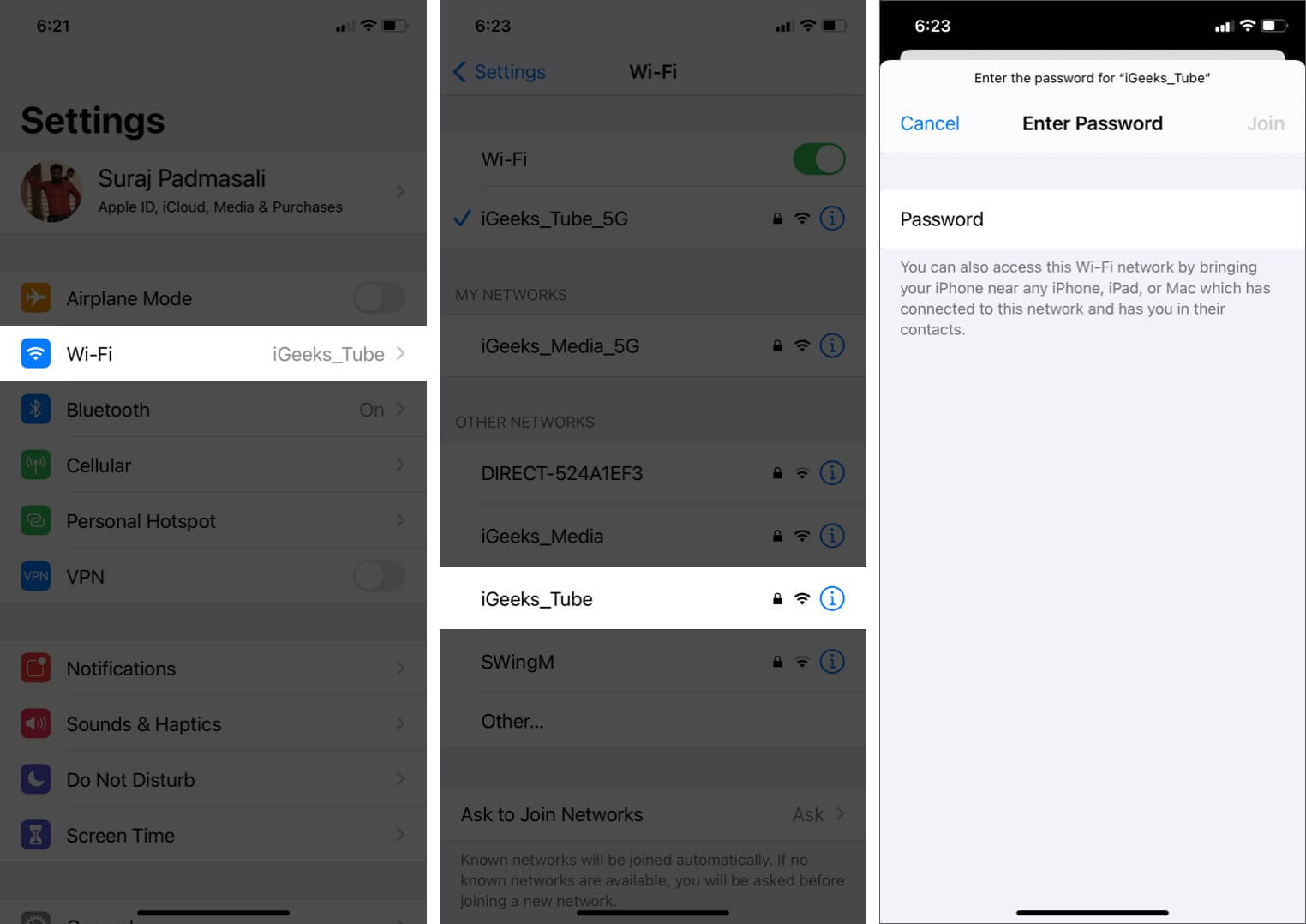
6. Desactiva la VPN
Es posible que tenga problemas cuando la VPN está conectada (en algunos casos y con algunas aplicaciones y sitios web). Para solucionar esto, apague la VPN usando su aplicación. O abre Ajustes y apague la palanca para vpn.
7. Actualice el iPhone a la última versión de iOS
Es una buena idea tener la última versión del sistema operativo. Esto garantiza que tenga las funciones más recientes y las últimas mejoras. Por lo tanto, para una experiencia fluida y sin preocupaciones, actualice su iPhone. ¡Después de esto, sus problemas de Wi-Fi pueden ser cosa del pasado!
8. Restablecer configuración de red
Esto eliminará todas las configuraciones de red en su iPhone, como Wi-Fi guardado, dispositivos Bluetooth, configuraciones de VPN, etc., y las restaurará a sus valores predeterminados. Sin embargo, los datos personales como fotos, videos, contactos, aplicaciones no se verán afectados.
- Abierto Ajustes y toca General.
- Ve al final y toca Reiniciar.
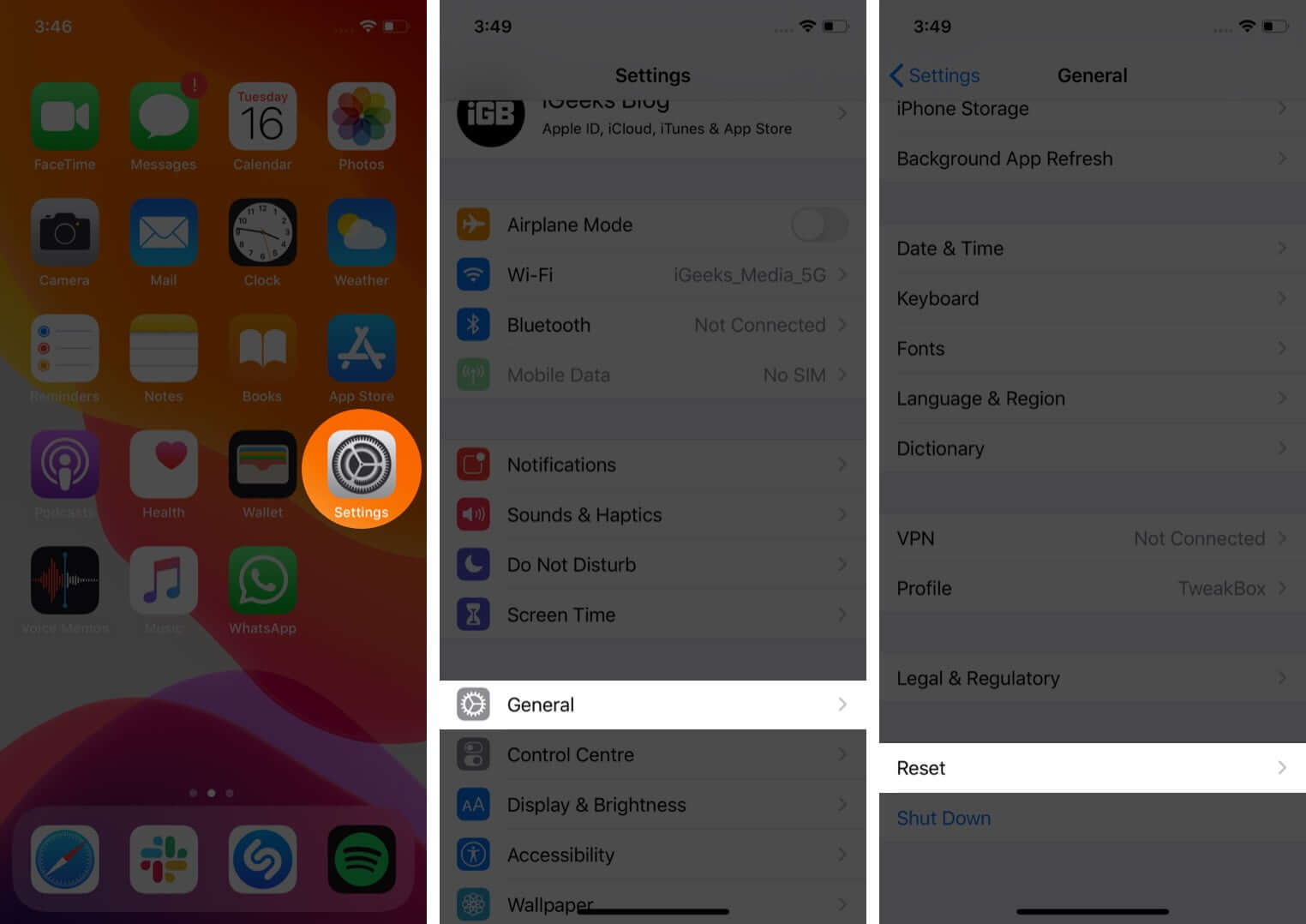
- Tocar Reiniciar configuración de la red.
- Ingrese la contraseña de su dispositivo y confirme.
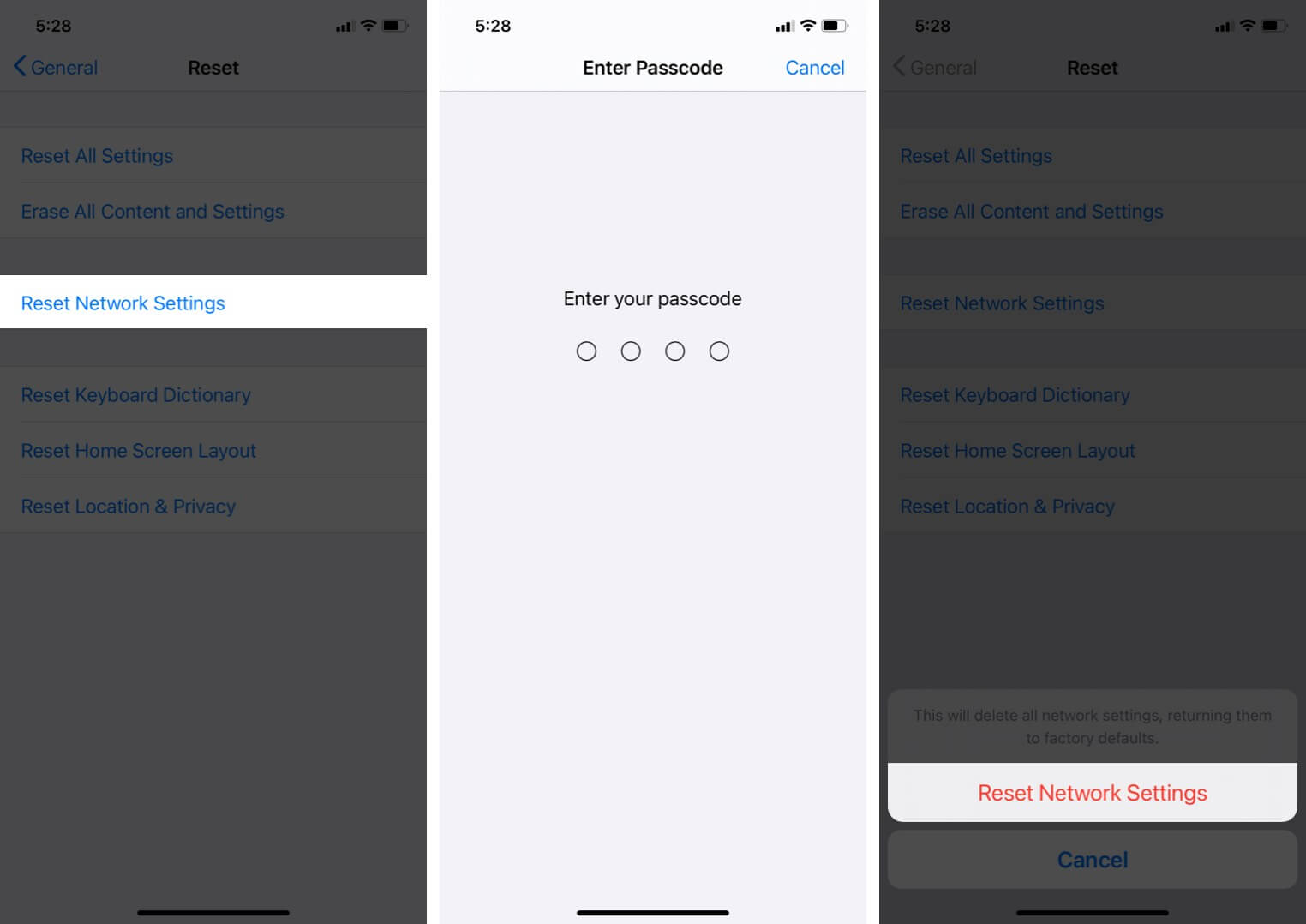
9. Usa DNS personalizado
¿Ninguna de las soluciones anteriores funciona para usted? En tal situación, puede intentar cambiar el DNS en su iPhone. Esto puede solucionar el problema de que Wi-Fi no funcione, especialmente si tiene problemas para acceder a sitios web y aplicaciones específicos.
Finalmente, cuando nada parece solucionar el problema, es el momento de ponerse en contacto con el soporte oficial de Apple. Puede comunicarse con ellos a través de chat en línea, llamadas o incluso Twitter.
Conclusión
Espero que hayas podido solucionar el problema y que el Wi-Fi vuelva a funcionar. Comparta con nosotros y los futuros lectores qué soluciones funcionaron para usted. También puede mencionar cualquier truco adicional que tenga.
Si tiene problemas de Wi-Fi con su Mac, nuestra extensa guía lo tiene cubierto.
Por último, le propongo que revise algunos contenidos relacionados con el iPhone. ¡La última versión ha traído varias características nuevas que no debes perderte!