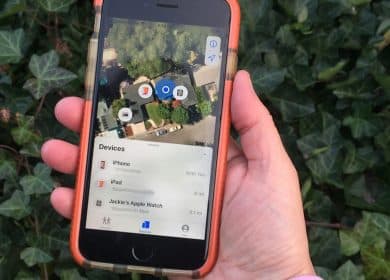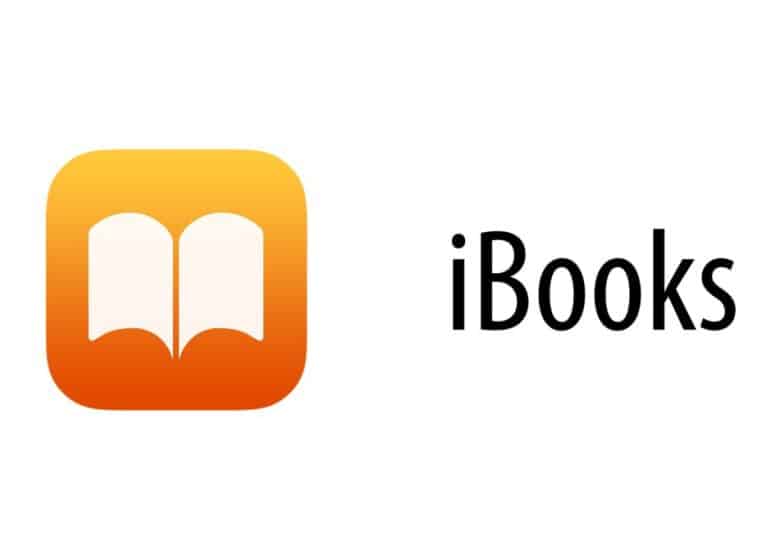
Si desea ingresar al mundo de los libros electrónicos o desea aprender a usar iBooks, siga leyendo para descubrir cómo leer en iBooks, controlar el aspecto de los libros, buscar y anotar libros, y más.
Apple presentó iBooks en iOS 4. Este artículo se aplica a la aplicación Apple Books actualizada de iOS 12.
Lectura de iBooks
Los aspectos más básicos de la lectura de libros en Apple Books son simples. Al tocar un libro en su biblioteca (la interfaz de estantería que aparece cuando abre la aplicación), se abre. Toca el lado derecho de la página o desliza el dedo de derecha a izquierda para pasar a la página siguiente. Toque en el lado izquierdo o deslice de izquierda a derecha para retroceder una página. Esos pueden ser los conceptos básicos, pero hay una serie de opciones que pueden hacer que su experiencia de lectura sea más placentera.
Cómo cambiar la fuente en Apple Books
Es posible que prefiera una fuente diferente a la predeterminada que usa iBooks. El tipo de letra predeterminado de iBooks es Palatino, mientras que Apple Books usa San Francisco. También puede elegir entre varias otras opciones. Para cambiar la fuente en la que lees un libro:
-
Abre un libro y toca el Automóvil club británico icono en la parte superior de la pantalla
-
En el menú, toque fuentes
-
Toca la fuente que prefieras.
-
El tipo cambiará tan pronto como elija uno nuevo.
También puede cambiar el tamaño de la fuente para facilitar la lectura o para que quepa más texto en la página. Así es cómo:
-
Toque en el Automóvil club británico icono.
-
En la primera fila del menú, toque el pequeño A a la izquierda para reducir el tamaño de la fuente
-
Toque el más grande a la derecha para agrandar la fuente.
Colores
Algunas personas encuentran que leer usando el fondo blanco predeterminado de iBooks es difícil o puede causar fatiga visual. Si eres una de estas personas, dale a tus libros un fondo más agradable con las opciones disponibles en Apple Books.
-
Toque en el Automóvil club británico icono.
-
Las otras opciones de visualización son los cuatro círculos debajo fuentes.
- blanco: defecto; texto negro en una página blanca.
- Sepia: texto negro en una página sepia. Esta opción es ideal para combatir la fatiga visual.
- gris: texto blanco sobre fondo gris al 50%.
- Tema de la noche: texto blanco sobre fondo negro.
-
Toque el interruptor junto a Tema Auto-Noche a sobre para hacer que la pantalla cambie según los niveles de luz ambiental. Cuando la luz ambiental se atenúa, Apple Books activará el Tema nocturno (texto blanco sobre un fondo negro) para reducir el deslumbramiento y la fatiga visual. Cuando el sensor capte más luz, volverá a la opción que seleccionó.
Brillo
Leer en diferentes lugares, con diferentes niveles de luz, requiere diferentes brillos de pantalla. Es posible que ya use el brillo automático en su iPhone, pero Apple Books tiene controles independientes. Aquí se explica cómo ajustar el brillo de la pantalla sin ir a la aplicación Configuración:
Los controles de brillo en Apple Books también cambiarán la configuración de su dispositivo.
-
Toque en el Automóvil club británico icono en Apple Books.
-
Los controles de brillo se encuentran en la parte superior del menú, encima de los controles de tamaño de fuente.
-
Mueva el control deslizante hacia la izquierda para disminuir el brillo y hacia la derecha para aumentarlo.
Tabla de contenido, búsqueda y marcador
Puede navegar a través de sus libros de tres maneras: por la tabla de contenido, búsqueda o marcadores.
Acceda a la tabla de contenido de cualquier libro tocando el ícono en la esquina superior izquierda que parece tres líneas paralelas. En la tabla de contenido, toque cualquier capítulo para saltar a él. Grifo Reanudar para volver a leer donde lo dejaste.
Si está buscando un texto específico dentro de su libro, use el búsqueda función. Toca el ícono de la lupa en la esquina superior derecha e ingresa el texto que buscas. Grifo Búsqueda para obtener los resultados (si los hay). Toca cada resultado para saltar a él.
Aunque iBooks realiza un seguimiento de su lectura y lo devuelve a donde lo dejó, es posible que desee marcar páginas interesantes para volver más tarde. Para hacer esto, toque el icono de marcador en la esquina superior derecha. Se pondrá rojo. Para eliminar el marcador, púlselo de nuevo. Para ver todos sus marcadores, vaya a la tabla de contenido y toque el Marcadores opción. Toca cada uno para saltar a ese marcador.
Otras características
Cuando toca y mantiene presionada una palabra en el documento que está leyendo, puede elegir lo siguiente en el menú emergente:
- Diccionario
- Destacar – Vea su lista de aspectos destacados de la marcadores sección de la tabla de contenido
- Nota – Agregue una nota a una palabra o pasaje. Lea las notas desde la tabla de contenido (aparece una nota amarilla junto a ellas) o tocando el icono de la nota adhesiva en la página donde se encuentra la nota.
Formatos de iBooks
Si bien iBookstore es la forma principal de obtener libros electrónicos para leer en la aplicación iBooks, no es el único lugar. Tiene muchas opciones para una buena lectura en iBooks, incluidas fuentes de dominio público como Project Gutenberg y PDF.
Sin embargo, antes de comprar un libro electrónico en una tienda que no sea iBooks, debe saber que funcionará con su iPhone, iPod Touch o iPad. Para hacer eso, consulte la lista de formatos de libros electrónicos que iBooks puede usar.
Agregar archivos descargados a iBooks
Si descargó un documento compatible con iBooks (especialmente un PDF o ePUB) de otro sitio web, es fácil agregarlo a su dispositivo iOS.
-
Descargue el archivo a su computadora desde cualquier sitio web/fuente que prefiera
-
Abre iTunes.
-
Localice el archivo descargado y arrástrelo a la Biblioteca sección de iTunes en la parte superior izquierda. Cuando esa sección se vuelva azul, suelte el archivo para agregarlo a su biblioteca de iTunes.
-
Sincroniza tu dispositivo con iTunes.
Cómo crear colecciones en Apple Books
Si tiene más de unos pocos libros en su biblioteca de iBooks, las cosas pueden llenarse con bastante rapidez. La solución para mejorar sus libros digitales es Colecciones. La función Colecciones de iBooks le permite agrupar libros similares para facilitar la exploración de su biblioteca.
-
En la pantalla principal, toque Colecciones.
-
Seleccione Nueva colección.
-
Asigne un nombre a la nueva colección y toque el botón Hecho botón en el teclado
-
La nueva colección aparecerá en la lista y ahora está disponible para agregar libros.
Adición de libros a las colecciones
Para agregar libros a las colecciones:
-
Ve a la Biblioteca pestaña. -
Toque en el Editar botón
-
Toca los libros que quieras mover. Aparecerá una marca de verificación en cada libro seleccionado.
-
Toque en el Añadir botón.
-
Toca la colección a la que quieras mover el libro.
-
Apple Books agregará el libro a la colección que seleccionaste.
Configuración de iBooks
No hay muchas otras configuraciones que pueda controlar en iBooks, pero hay algunas que tal vez quiera aprender a usar. Para acceder a ellos toque en el Ajustes aplicación en la pantalla de inicio de su dispositivo, desplácese hacia abajo hasta Librosy púlselo.
- Justificación Completa – De forma predeterminada, los iBooks tienen un borde derecho irregular. Si prefiere que el borde sea uniforme y el texto sea una columna uniforme, prefiere una justificación completa. Mueva este control deslizante a Sobre para habilitar eso.
- Separación automática de palabras – Para justificar completamente el texto, se requieren algunos guiones. Si está ejecutando iOS 4.2 o superior, deslícese hasta este Sobre separar las palabras con guión en lugar de forzarlas a una nueva línea.
- Toque Margen izquierdo – Elija lo que sucede cuando toca el lado izquierdo de la pantalla en iBooks: avance o retroceda en el libro
- Sincronizar marcadores – Sincronice automáticamente sus marcadores con todos sus dispositivos que ejecutan iBooks
- Sincronizar colecciones: Lo mismo, pero con colecciones.