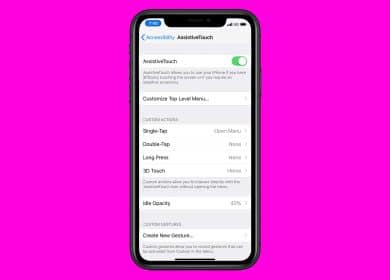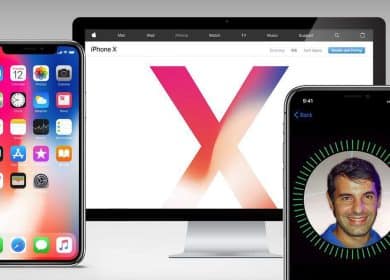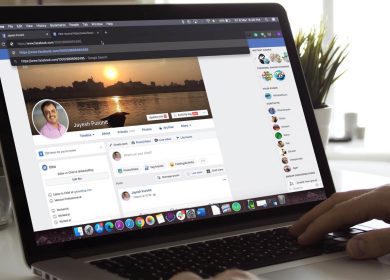Hay un dicho en fotografía que dice que la mejor cámara es la que más llevas contigo. Para muchas personas, esa es la cámara de su teléfono inteligente.
Afortunadamente, si tienes un iPhone, la cámara de tu teléfono es bastante impresionante. De hecho, los modelos modernos de iPhone tienen cámaras que compiten con los dispositivos independientes que cuestan miles.
La cámara del iPhone ha evolucionado enormemente a lo largo de los años. El iPhone original tomó fotos, pero no hizo mucho más. El iPhone 4 agregó funciones importantes como flash y zoom, mientras que el iPhone 5 trajo soporte para imágenes panorámicas. Los modelos posteriores agregaron el modo de ráfaga, el modo de retrato y mucho más.
Cualquiera que sea la característica que le interese, aquí le mostramos cómo usar la aplicación Cámara que viene precargada en cada iPhone.
Los consejos de este artículo se aplican a varios modelos de iPhone que ejecutan versiones modernas y antiguas de iOS. Asegúrese de leer la nota en cada sección para ver si su iPhone es compatible con esa función. La misma aplicación Cámara también está disponible en el iPad y el iPod touch, aunque los diferentes modelos tienen diferentes características según su hardware.
Cómo cambiar de cámara en tu iPhone
Todos los modelos recientes de iPhone tienen dos cámaras. Uno está sobre la pantalla y está frente a ti; se usa para tomar selfies, usar FaceTime, etc. La cámara trasera tiene más funciones y se usa para tomar otras fotos y videos.
Cambiar entre las dos cámaras de su iPhone para que pueda tomar selfies o grabar la habitación que lo rodea es fácil: toque el botón de la cámara que muestra un símbolo de actualización.
Cambiar entre la cámara trasera y la frontal funciona en el iPhone 4 y posteriores.
Cómo hacer zoom con la cámara de tu iPhone
La cámara del iPhone puede acercar y alejar para capturar mejor la foto que desea. Hacerlo es muy parecido a cómo haces zoom en páginas web, imágenes, etc.
Con la cámara abierta y viendo algo, junte dos dedos para alejar el zoom o arrástrelos para alejarlos para acercar el zoom.
Otra forma de usar la función de zoom digital de su iPhone es pellizcar en cualquier dirección para revelar una barra de zoom en la parte inferior de la pantalla. Arrástrelo hacia la izquierda para ver más de la imagen o hacia la derecha para acercar el zoom.
El zoom de la cámara es compatible con iPhone 3GS y modelos más nuevos.
Uso del flash de la cámara del iPhone
La cámara del iPhone es bastante buena para captar detalles en condiciones de poca luz, pero puedes obtener excelentes fotos con poca luz con el flash de la cámara incorporado. Los modelos recientes del iPhone incluso incluyen múltiples flashes, que brindan colores mejores y más naturales.
Una vez que esté en la aplicación Cámara, el ícono del flash de la cámara es el rayo en la parte superior de la pantalla. Tóquelo para revelar sus opciones:
- Auto: Seleccione esto para usar el flash solo cuando sea necesario para tomar una buena foto, según lo determine la cámara del iPhone.
- Sobre: Con esta configuración activada, el flash se utilizará para cada imagen.
- Apagado: la configuración predeterminada para la cámara, su teléfono no producirá un flash independientemente de las condiciones de iluminación.
Estos detalles del flash de la cámara son relevantes para todos los modelos de iPhone desde iPhone 4 y posteriores.
Usar el modo de retrato y la iluminación de retrato en el iPhone
Algunos modelos de iPhone tienen un sistema de cámara dual en la parte posterior que ofrece fotos de alta calidad que aplican técnicas de iluminación sofisticadas y efectos geniales de profundidad de campo.
El modo de retrato y la iluminación de retrato funcionan con el iPhone 7 Plus y los modelos de iPhone más nuevos.
Uso de fotos HDR
Las fotos de alto rango dinámico (HDR) brindan imágenes más detalladas y de mejor aspecto al tomar múltiples exposiciones de la misma escena y combinarlas.
Su teléfono le da cierto control sobre las fotos HDR, a través de Ajustes > Cámara.
- Mueve el HDR inteligente control deslizante a encendido/verde para usar fotos HDR para todas las fotos que tome.
- Si también desea conservar una copia no HDR de sus fotos (esto no es necesario, pero algunos fotógrafos lo prefieren), mueva el Mantener foto normal control deslizante a encendido/verde.
Las fotos HDR están disponibles en iPhone 4 y modelos más nuevos.
Usar el enfoque de la cámara en el iPhone
Para aplicar el enfoque de la cámara a una parte particular de una escena, abra la aplicación Cámara y toque lo que desea enfocar. Aparecerá un cuadrado en la pantalla para indicar en qué parte de la imagen está enfocando la cámara.
La función de enfoque ajusta automáticamente la exposición y el balance de blancos para ofrecer la mejor foto, pero también puedes controlar esto. Toque la pantalla para que aparezca el cuadro de enfoque, luego deslícese hacia arriba y hacia abajo para ajustar el brillo.
Enfocar la cámara de su iPhone en un objeto está disponible en iPhone 4 y posteriores.
Tomar fotos panorámicas en iPhone
¿Quiere capturar una vista inmersiva que sea más detallada y espectacular que el tamaño de imagen estándar que ofrecen las fotos del iPhone? Utilice la opción de fotografía panorámica del iPhone. Aunque no tiene una lente panorámica, el iPhone usa un software para unir varias fotos en una sola imagen grande.
-
Desde la aplicación Cámara, deslice el dedo por el texto debajo del visor para aterrizar en panorámica.
-
Toque el botón que se usa para tomar fotos.
-
Siga las instrucciones en la pantalla, lo que implica mover su iPhone lenta y constantemente sobre el sujeto que desea capturar en panorama, asegurándose de seguir la línea que ve en la pantalla.
-
Grifo Hecho cuando haya terminado de guardar la foto panorámica en su aplicación Fotos.
La foto se verá pequeña en tu iPhone ya que la pantalla no es lo suficientemente grande para mostrar la imagen en tamaño completo. Comparta la imagen en un dispositivo con una pantalla más grande para ver la foto en tamaño completo.
Las imágenes panorámicas se pueden tomar en iPhone 4S y dispositivos más nuevos que ejecutan al menos iOS 6.
Uso del modo ráfaga en iPhone
Si desea capturar muchas fotos rápidamente, especialmente si está fotografiando acción, le encantará el modo de ráfaga. En lugar de simplemente tomar una foto cada vez que presiona el botón, toma hasta 10 fotos por segundo.
Usar el modo de ráfaga es como usar la aplicación Cámara normalmente, excepto que cuando toma fotos, debe mantener presionado el botón del obturador. Verá que un conteo en pantalla aumenta rápidamente, indicando la cantidad de fotos que está tomando.
Cuando haya terminado, vaya a la aplicación Fotos para revisar sus fotos en modo ráfaga y elimine las que no desee.
El iPhone 5S y los modelos más nuevos admiten el modo de ráfaga.
Aplicación de filtros de fotos en iPhone
Algunas de las aplicaciones de fotos más populares aplican efectos y filtros elegantes a tus fotos para que se vean geniales (¡hola, Instagram!). La aplicación Cámara del iPhone tiene un conjunto de filtros que puede aplicar sin usar otra aplicación.
Acceda a los filtros de la cámara del iPhone seleccionando los tres círculos entrelazados en la esquina de la aplicación Cámara. Desplácese por los filtros para ver cómo se ven y luego use su cámara como lo haría normalmente.
Cualquier imagen de la que tomes una foto se guardará con el filtro que hayas seleccionado.
Los filtros de fotos funcionan con iPhone 4S y versiones posteriores en dispositivos con iOS 7 o superior.
Tomar fotos en vivo en iPhone
El formato Live Photos de Apple combina un poco de animación y audio para crear instantáneas divertidas y atractivas. Incluso puede aplicar filtros que repiten las animaciones o rebotan la acción de un lado a otro.
El iPhone 6S y los modelos más nuevos son compatibles con Live Photos.
Fotos de formato cuadrado
Su iPhone puede tomar fotos cuadradas al estilo de Instagram en lugar de las fotos rectangulares que normalmente captura la aplicación Cámara.
Para cambiar al modo cuadrado, deslice las palabras debajo del visor hasta que Cuadrado es seleccionado. Luego use la cámara como lo haría normalmente.
El iPhone 4S y posteriores pueden tomar fotos cuadradas, pero solo si ejecuta al menos iOS 7.
Use una cuadrícula para componer mejores fotos
¿Quieres ayuda para tomar fotos más atractivas? Active la función de cuadrícula integrada en la aplicación Cámara y obtendrá asistencia de composición en pantalla.
Habilitar una cuadrícula en la aplicación Cámara pondrá una cuadrícula literal en la pantalla mientras tomas fotos. No se guardará con sus fotos, sino que ayuda a dividir la imagen en cuadrados para ayudar a componer las fotos.
Enciéndalo en la aplicación Configuración, a través de Cámara > Red.
El uso de la cuadrícula de la cámara es compatible con todos los modelos de iPhone hasta el iPhone 3GS.
Bloqueo AE/AF
La aplicación Cámara también incluye una función de bloqueo AE/AF que le permite bloquear su configuración actual de exposición automática o enfoque automático.
La configuración está un poco oculta, pero puede encontrarla en la aplicación Cámara tocando y manteniendo presionada la pantalla hasta que vea Bloqueo AE/AF aparecer en la parte superior. Toque la pantalla una vez en cualquier lugar para apagarla.
El bloqueo AE/AF es compatible con iPhone 3GS y modelos más nuevos.
Escanear códigos QR con un iPhone
Los iPhones modernos ya no necesitan una aplicación separada para escanear códigos QR. No importa dónde vea uno, puede usar su aplicación de cámara integrada para leer códigos QR.
Para hacer esto, vea el código de su cámara y toque el banner que explica a qué se dirige el código, e inmediatamente completará la acción para la que se creó el código QR.
El escaneo de códigos QR se introdujo en iOS 11.
Cómo grabar video en un iPhone
Además de ser una excelente cámara fija, el iPhone también es una excelente cámara de video. Los modelos recientes pueden capturar imágenes 4K de ultra alta resolución, videos en cámara lenta y mucho más.
Grabar un video en un iPhone es muy fácil. Desde la aplicación Cámara, deslízate hacia Videoy utilice el botón rojo para iniciar y detener la grabación.
Algunas funciones de fotografía fija, como fotos HDR o panorámicas, no funcionan cuando se graba video, aunque el flash de la cámara sí lo hace. También puede tomar fotos fijas mientras graba videos.
Los videos tomados con la cámara del iPhone se pueden editar usando el editor de video integrado del teléfono, la aplicación iMovie de Apple o aplicaciones de terceros.
Grabación de video en cámara lenta
Junto con el modo de ráfaga, esta es la otra gran mejora que ofrece el iPhone 5S y los modelos más nuevos. En lugar de tomar videos que se ejecutan a solo 30 cuadros por segundo (fps), los modelos más nuevos pueden capturar videos en cámara lenta a 120 fps o 240 fps en algunos modelos. Esto puede agregar dramatismo y detalle a sus videos.
Para grabar videos en cámara lenta, deslice la fila de opciones debajo del visor para cámara lentay luego grabe como lo haría normalmente.
La grabación de video en cámara lenta funciona con iPhone 5S y modelos más nuevos.
Grabación de video de lapso de tiempo
La cámara lenta no es el único efecto de video genial que está integrado en la aplicación iOS Camera. También hay video de lapso de tiempo que le permite grabar videos con una apariencia de tiempo que pasa rápidamente.
Para grabar video de lapso de tiempo en su iPhone, abra la aplicación Cámara y deslice el texto debajo del visor hasta llegar a Lapso de tiempo. Grabe como de costumbre para hacer el video.
Los iPhones con iOS 8 y superior pueden grabar videos de lapso de tiempo.