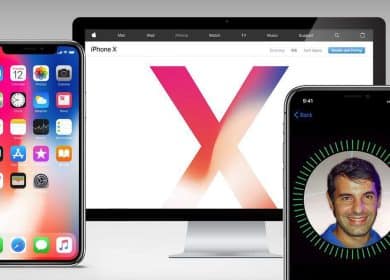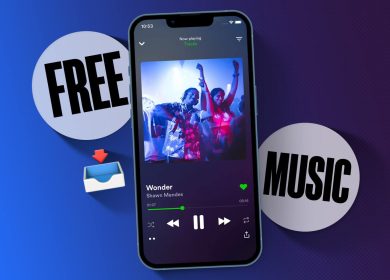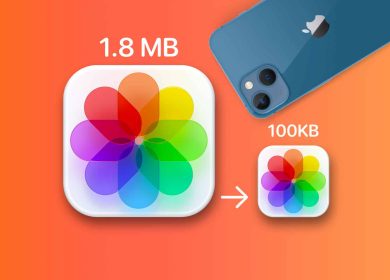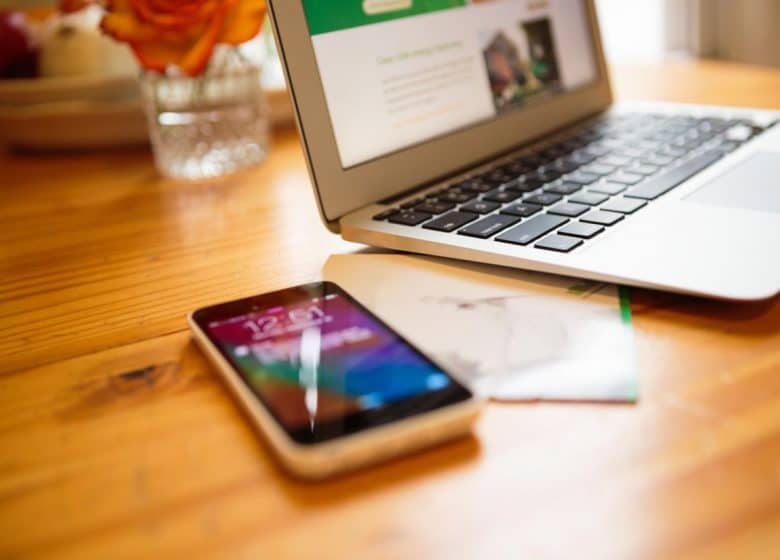
Si bien muchas personas en estos días usan sus iPhones sin sincronizarlos con sus computadoras, muchos todavía usan iTunes para transferir archivos de un lado a otro. Sincronice canciones, listas de reproducción, álbumes, películas, programas de TV, audiolibros, libros y podcasts entre su computadora y el iPhone usando iTunes.
La sincronización tampoco es solo para transferir datos. También es una buena forma de hacer una copia de seguridad de tu iPhone. Aunque Apple lo alienta a usar iCloud para hacer una copia de seguridad de sus datos personales, es posible que también desee hacer una copia de seguridad de su iPhone sincronizándolo con su computadora.
Si bien iTunes utilizaba la sincronización de aplicaciones y tonos de llamada, esas funciones se eliminaron en versiones recientes y ahora se manejan exclusivamente en el iPhone.
La pantalla de resumen
El primer paso para sincronizar su iPhone con su computadora es simple: conecte el cable que viene con el iPhone en un puerto USB de su computadora y en el puerto Lightning en la parte inferior del iPhone. (También puede sincronizar a través de Wi-Fi si lo prefiere).
Lanzamiento itunes. Haga clic en el iPhone en la esquina superior izquierda de la ventana para abrir la pantalla Resumen. Esta pantalla ofrece una descripción general básica e información de opciones sobre su iPhone. La información se presenta en tres secciones: iPhone, Copias de seguridad y Opciones.
Sección iPhone
La primera sección de la pantalla Resumen enumera la capacidad de almacenamiento total de su iPhone, el número de teléfono, el número de serie y la versión de iOS que está ejecutando el teléfono. La primera sección Resumen contiene dos botones:
- Buscar actualizaciones verifica que tiene la última versión de iOS. Si no, puedes actualizarlo aquí.
- Restaurar iphone le permite devolver su iPhone a la configuración de fábrica. Este procedimiento borra todos sus datos personales del iPhone y se recomienda antes de vender o regalar su teléfono. Restaurar el iPhone también es una opción avanzada de solución de problemas para resolver problemas con su dispositivo.
Sección de copias de seguridad
Esta sección controla sus preferencias de copia de seguridad.
En el área titulada Copia de seguridad automática, elija dónde su iPhone hará una copia de seguridad de su contenido: iCloud o su computadora. Puede realizar una copia de seguridad en ambos, pero no al mismo tiempo.
- iCloud: Marque esta casilla para usar iCloud para hacer una copia de seguridad de sus datos más importantes.
- Este computador: Marque esta casilla para hacer una copia de seguridad completa de sus datos en su computadora.
- Cifrar copia de seguridad de iPhone: Esta opción protege con contraseña las copias de seguridad en su computadora. Esta función es opcional pero se recomienda si comparte su computadora.
Esta sección contiene dos botones: Hacer copia de seguridad ahora y Restaurar copia de seguridad:
- Copia ahora: Esta herramienta realiza una copia de seguridad de su iPhone en la ubicación elegida de inmediato.
- Restaurar copia de seguridad: Utilice esta herramienta para reemplazar lo que hay en su iPhone con una copia de seguridad guardada.
Sección de Opciones
La sección de opciones contiene una lista de opciones de configuración. Los tres primeros son importantes para la mayoría de los usuarios. Los otros se usan con menos frecuencia.
- Sincroniza automáticamente cuando este iPhone está conectado: Garantiza que iTunes inicie y sincronice el teléfono siempre que lo conecte a la computadora. Considere desmarcar esto si conecta su iPhone a más de una computadora.
- Sincroniza con este iPhone a través de Wi-Fi: Cuando este elemento está habilitado y su iPhone está en la misma red Wi-Fi que su computadora, se sincroniza automáticamente, ¡no más cables!
- Sincroniza solo las canciones y videos seleccionados: Útil si su biblioteca de iTunes es más grande que la capacidad de su iPhone.
- Prefiere videos de definición estándar: Diseñado para ahorrar espacio de almacenamiento. Esta opción garantiza que, si tiene versiones HD y de definición estándar de un video, se sincroniza la versión más pequeña de definición estándar.
- Convierta canciones con mayor tasa de bits a AAC de 128 kbps: Convierte canciones al formato AAC durante la sincronización. Esta opción ayuda a ahorrar espacio si sus canciones están codificadas en otros formatos oa velocidades de bits más altas, lo que da como resultado archivos más grandes.
- Administrar manualmente la música y los videos: Deshabilita la sincronización automática. En su lugar, debe agregar y eliminar manualmente todo el contenido de su iPhone. No recomendado a menos que tenga una razón específica.
- Reiniciar advertencias: Si anteriormente descartó alertas o advertencias en su iPhone, vuelva a verlas haciendo clic en este botón.
- Configurar Accesibilidad: Activa las opciones de accesibilidad para personas con problemas auditivos o visuales.
En la parte inferior de la pantalla Resumen hay una barra que muestra la capacidad de su teléfono y cuánto espacio ocupa cada tipo de datos en su iPhone. Pase el cursor sobre una sección de la barra para ver información adicional sobre cada categoría.
Si realiza cambios en la pantalla Resumen, haga clic en Solicitar en la parte inferior de la pantalla. Hacer clic sincronizar para actualizar su iPhone según la nueva configuración.
Sincronización de música con iPhone
Selecciona el Música pestaña en el panel izquierdo de iTunes. Hacer clic Sincronizar musica en la parte superior de la pantalla de iTunes para sincronizar música con tu iPhone (si usas la biblioteca de música de iCloud con Apple Music, esta función no estará disponible).
- Haga clic en el botón junto a Toda la biblioteca de música para sincronizar toda tu música de iTunes con tu iPhone. Este procedimiento solo funciona si el almacenamiento de su teléfono es más grande que su biblioteca. Si no es así, obtendrás parte de tu música, pero no toda.
- Haga clic en el botón junto a Listas de reproducción, artistas, álbumes y géneros seleccionados para especificar qué música se descarga en su iPhone. Sincronice listas de reproducción marcando las casillas en la sección Lista de reproducción o toda la música de un artista determinado marcando las casillas en la sección Artistas. Sincronice toda la música de un género en particular o de un álbum determinado haciendo clic en las casillas de las secciones Géneros y Álbumes.
Las opciones adicionales incluyen:
- Incluir videos musicales los sincroniza con su iPhone si tiene alguno.
- Incluir notas de voz sincroniza grabaciones de voz hacia o desde su iPhone.
- Rellena automáticamente el espacio libre con canciones llena el almacenamiento no utilizado en su iPhone con música que aún no ha sincronizado.
Sincronización de películas con iPhone
Sobre el Películas pestaña, usted controla la sincronización de películas y videos que no son programas de TV.
Haga clic en la casilla junto a Sincronizar películas para habilitar la sincronización de películas con su iPhone. Cuando active esta función, seleccione películas individuales en el cuadro que aparece a continuación. Para sincronizar una película determinada, haga clic en su casilla de verificación.
- Incluir automáticamente: Haga clic en esta opción si desea que iTunes sincronice automáticamente las películas de forma predeterminada. El menú al lado le permitirá elegir sus preferencias sobre cuántas películas sincronizar.
- Películas: Si no elige sincronizar automáticamente, la sección Películas a continuación enumera todas las películas disponibles para sincronizar. Marque la casilla junto a cualquiera que desee mover a su iPhone.
Sincronización de TV con iPhone
Puede sincronizar temporadas enteras de TV o episodios individuales en el Programas de televisión pestaña.
Haga clic en la casilla junto a Sincronizar programas de TV para habilitar la sincronización de programas de TV con su iPhone. Al hacer clic en él, todas las demás opciones estarán disponibles.
- Incluir automáticamente: Cuando esté marcado, sincronizará automáticamente los programas según los siguientes criterios: no vistos, más nuevos, más nuevos no vistos, más antiguos no vistos. Dentro de esos grupos, elija entre todos los programas o solo programas seleccionados.
- Muestra: Enumera todos los programas en su computadora, así como también qué temporadas tiene y cuántos episodios de cada programa. Si hay episodios nuevos o no vistos, aparece un punto azul. Haz clic en un programa individual para ver una lista de todos sus episodios.
- Episodios: Después de hacer clic en un programa, los episodios de ese programa aparecen a la derecha. Marque la casilla junto a las temporadas o episodios que desea sincronizar.
Sincronización de podcasts con iPhone
Los podcasts tienen las mismas opciones de sincronización que las películas y los programas de televisión. Haga clic en la casilla junto a Sincronizar podcasts para acceder a las opciones.
Puede elegir sincronizar ninguno o todos sus podcasts al igual que con los programas de televisión, así como aquellos que se ajusten a ciertos criterios. Si desea sincronizar algunos podcasts, pero no otros, haga clic en un podcast y luego seleccione los episodios que desea sincronizar con su iPhone haciendo clic en la casilla junto a cada episodio.
Sincronización de libros con iPhone
Use la pantalla Libros para administrar cómo se sincronizan los archivos de iBooks y PDF con su iPhone. (También puede aprender cómo guardar sus archivos PDF en iPhone).
Marque la casilla junto a Sincronizar libros para habilitar la sincronización de libros desde su disco duro a su iPhone. Cuando marca esto, se activan dos opciones.
- Todos los libros: Sincroniza automáticamente todos los libros con tu iPhone.
- Libros seleccionados: Controla qué libros se sincronizan.
Use los menús desplegables debajo del encabezado Libros para ordenar los archivos por tipo (Libros y archivos PDF, Solo libros, Solo archivos PDF) y por título, autor y fecha.
Si tu escoges Libros seleccionadosmarca la casilla junto a cada libro que quieras sincronizar.
Sincronización de audiolibros con iPhone
Después de seleccionar Audiolibros en el menú del panel izquierdo, haga clic en la casilla junto a Sincronizar audiolibros. Seleccione todos los audiolibros o solo los que especifique, al igual que con los libros normales.
Si no está sincronizando todos los audiolibros, marque la casilla junto a cada libro que desea sincronizar con su iPhone. Si el audiolibro viene en secciones, seleccione la sección que desea transferir.
También puede elegir administrar sus audiolibros en listas de reproducción y sincronizar esas listas de reproducción, en el Incluir audiolibros de listas de reproducción sección.
Sincronización de fotos con iPhone
El iPhone puede sincronizar sus fotos con la biblioteca de la aplicación Fotos (en la Mac; en Windows, puede usar la Galería fotográfica de Windows). Marque la casilla junto a Sincronizar fotos para habilitar esta opción.
Elija qué biblioteca de fotos sincronizar con el iPhone en el Copiar fotos de el menú desplegable. Una vez que haya hecho eso, sus opciones de sincronización incluyen:
- Todas las carpetas: Seleccione esta opción para sincronizar todas las fotos y álbumes de fotos con el iPhone.
- Carpetas seleccionadas: Esta opción le da control sobre el contenido que se sincroniza. Use las opciones que aparecen cuando se selecciona para indicar qué fotos desea sincronizar con su iPhone.
- Incluir videos: marque este elemento para sincronizar videos tomados por la cámara del iPhone con su computadora y viceversa.
- Incluir automáticamente fotos de: Le brinda un menú desplegable donde puede seleccionar fotos de un período de tiempo específico, por ejemplo, la semana pasada o hace 1 mes.
Sincronización de contactos y calendario con iPhone
La pestaña Información es donde administra la configuración de sincronización de contactos y calendarios.
Cuando configura su iPhone, si elige sincronizar sus contactos y calendarios con iCloud (lo cual se recomienda), no hay opciones disponibles en esta pantalla. En cambio, hay un mensaje que le informa que estos datos se sincronizan de forma inalámbrica con iCloud y que puede realizar cambios en la configuración de su iPhone.
Si elige sincronizar esta información desde su computadora, deberá activar las secciones marcando la casilla junto a cada encabezado y luego indicando sus preferencias de las opciones que aparecen.
- Sincronizar contactos: Elija sincronizar todos los contactos o solo grupos seleccionados de contactos.
- Sincronizar calendarios: Sincroniza todos los calendarios de tu computadora con el iPhone o solo los seleccionados. También puede optar por no sincronizar eventos que tengan más de 30 días.
Sincronización de archivos del iPhone a la computadora
Si tiene aplicaciones en su iPhone que pueden sincronizar archivos con su computadora, como videos o presentaciones, muévalos a esta pestaña.
En el aplicaciones columna, seleccione la aplicación cuyos archivos desea sincronizar.
En el Documentos columna, verá una lista de todos los archivos disponibles. Para sincronizar un archivo, haga clic en él y luego haga clic en Salvar a. Seleccione una ubicación para guardar el archivo en su computadora.
También puede agregar archivos desde su computadora a la aplicación seleccionando la aplicación y luego haciendo clic en el Agregar botón en el Documentos columna. Explore su disco duro para encontrar el archivo que desea sincronizar y selecciónelo.