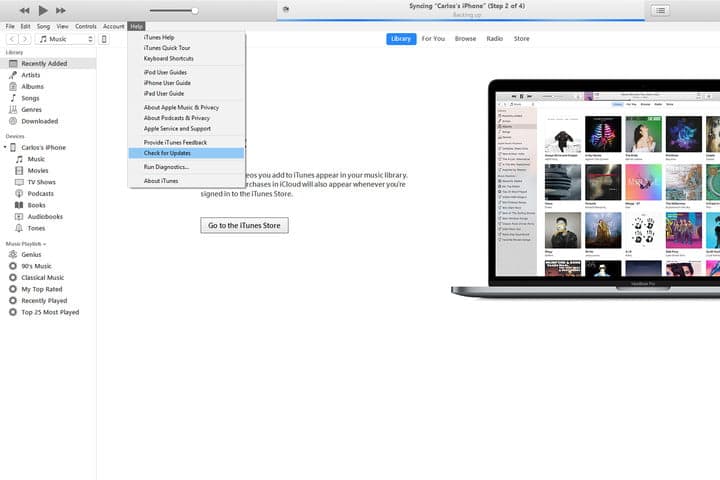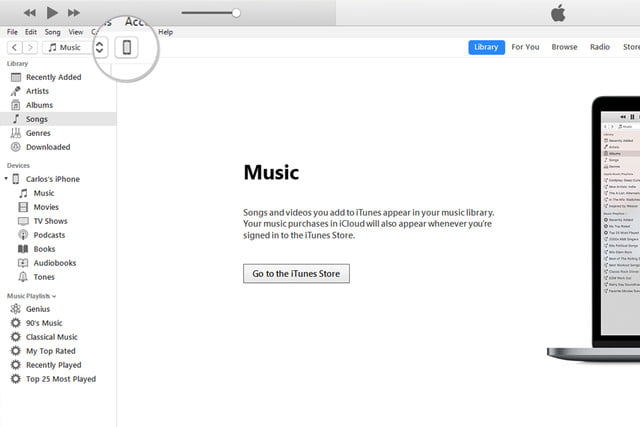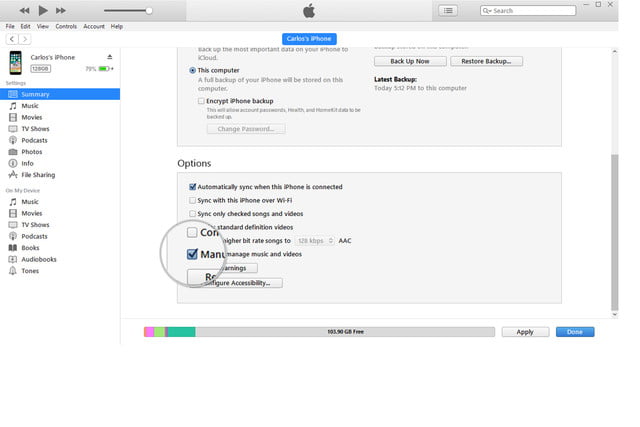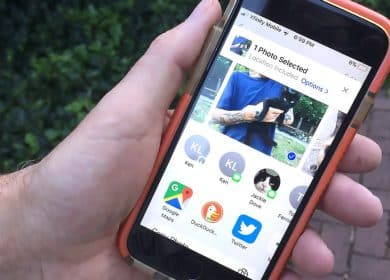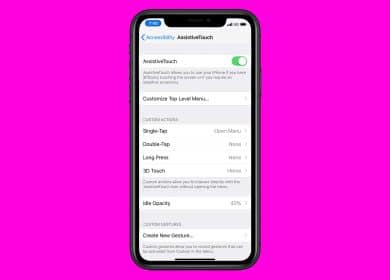¿Alguna vez escuchó un tono de llamada en un lugar lleno de gente y revisó su teléfono, solo para descubrir que un extraño tenía exactamente el mismo tono de llamada que usted? Los tonos de llamada predeterminados disponibles en los iPhone son funcionales, pero muchos usuarios sienten que les falta creatividad y pueden sentirse aburridos después de un tiempo. Elegir un tono de llamada de la lista de ajustes preestablecidos puede ser una limitación, ya que no hay muchos sonidos originales y es posible que se pregunte cómo puede acceder a más opciones.
Si está buscando una forma de personalizar su iPhone, le recomendamos que busque crear sus propios tonos de llamada. Es más fácil de lo que piensas, y no hay límites para las canciones y los sonidos que puedes convertir en un tono de llamada.
Crear un tono de llamada usando iTunes o Música
Paso 1: abre y actualiza iTunes o Música
Comience iniciando iTunes en Windows o MacOS. Antes de comenzar, querrá asegurarse de que está usando la última versión de iTunes. Para verificar en MacOS, High Sierra o anterior, haga clic en
Si tiene MacOS Catalina, es posible que haya notado que iTunes ha desaparecido. Pero no se preocupe, puede encontrar las funciones que necesita en la aplicación Música de Apple. Simplemente sumérjase en la aplicación Apple Music para encontrar su biblioteca de música. Dependiendo de la antigüedad de sus opciones de música, es posible que deba buscar cómo eliminar la administración de derechos digitales (DRM), cuya legalidad es confusa.
Paso 2: elige una canción
Esta es la parte divertida: elige la canción que te gustaría usar como tono de llamada de tu nuevo iPhone. Tenga en cuenta que los tonos de llamada del iPhone se reproducen continuamente en bucles de 30 segundos (o menos), así que no elija algo de lo que pueda arrepentirse más adelante. Una vez que haya elegido la canción adecuada, memorice o anote los tiempos de inicio y finalización de la parte de 30 segundos que desea utilizar.
Paso 3: agregue las horas de inicio y finalización
Una de las funciones menos conocidas de iTunes y Música es la capacidad de “recortar” canciones y videos, lo que le permite elegir momentos específicos para que comiencen y terminen. Así es como seleccionaremos una porción de una canción para usarla como tono de llamada. Primero, haga clic derecho o presione Ctrl y haga clic en la canción que desea y seleccione Información de la canción de la lista desplegable resultante.
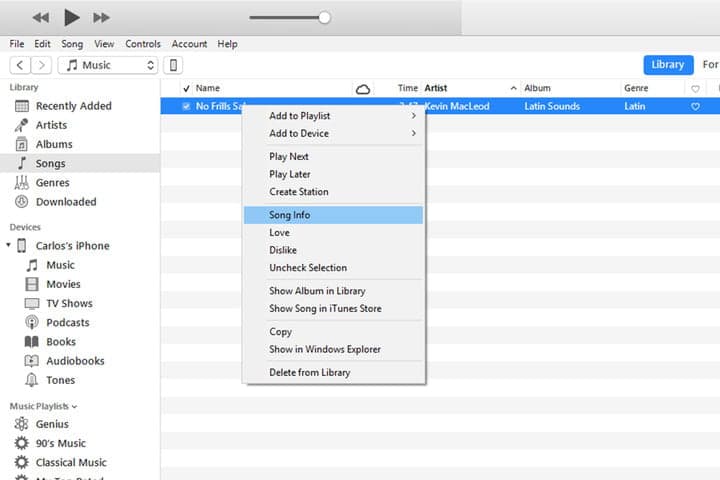
Luego haga clic en el Opciones pestaña en la parte superior de la ventana. Debe haber campos para Comienzo y Detener. Introduce los tiempos que quieras. Recuerde que los tonos de llamada tienen un máximo de 30 segundos, así que manténgalo en esa duración o menos. Para nuestros propósitos, usaremos un segmento de una canción de 0:12 a 0:42. Una vez hecho esto, haga clic en OK en el fondo.
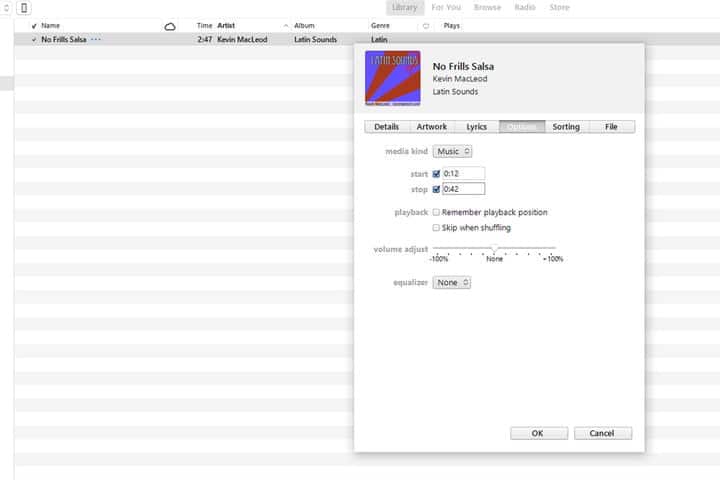
Paso 4: Crea una versión AAC
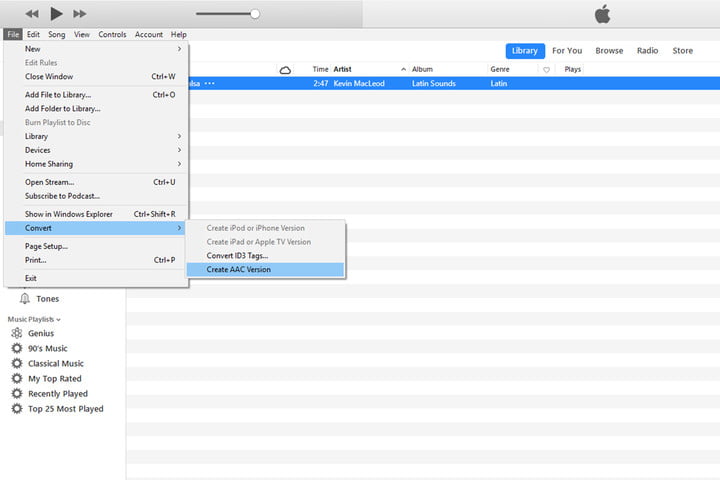
El formato de audio preferido de Apple es AAC porque ofrece una calidad de sonido similar a un MP3, pero ocupa menos espacio de almacenamiento. Las versiones recientes de iTunes te dan la opción de crear una versión AAC de cualquier canción que elijas, lo cual es bueno cuando necesitas ahorrar espacio en el disco duro o crear un tono de llamada. Una vez que haya establecido las horas de inicio y finalización y haya seleccionado la canción, vaya a Archivo > Convertir > Convertir a la versión AAC. Debido a que se han establecido las horas de inicio y finalización de la canción, al crear una versión AAC se creará una copia de esa sección específica de la canción. La copia aparecerá automáticamente en su
Paso 5: Copie el archivo y elimine el anterior
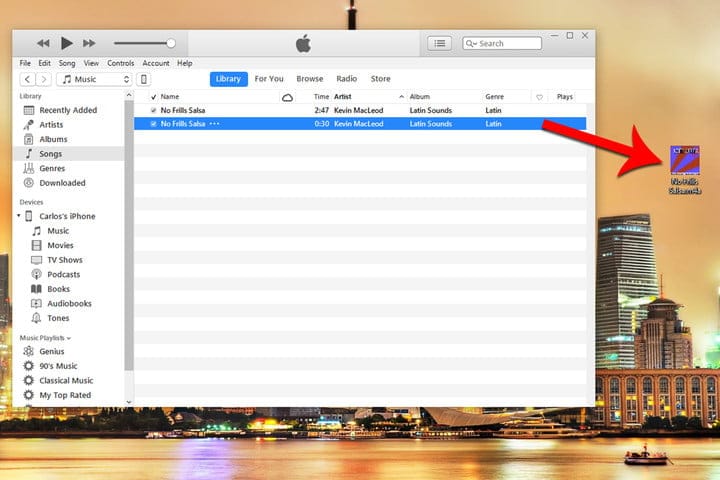
Una vez creada, haga clic en la versión AAC de su canción y arrástrela al escritorio o a la ubicación deseada para guardarla. Esto copiará el archivo a esa ubicación.
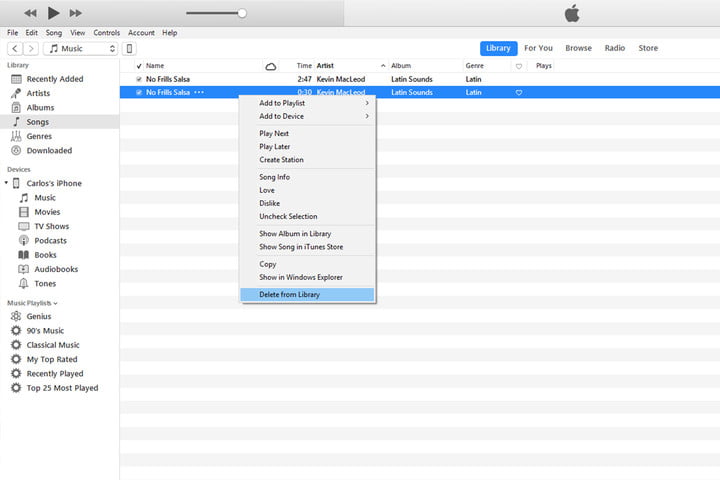
Probablemente ya no necesite la canción abreviada en iTunes, por lo que es sensato eliminar el archivo para aclarar cualquier desorden innecesario y también para asegurarse de no reproducirlo accidentalmente más tarde cuando realmente quiera escuchar la canción completa. Haga clic derecho o Ctrl-clic en el archivo AAC en
Cambiar la extensión y configurar su tono de llamada
Paso 6: Cambia la extensión
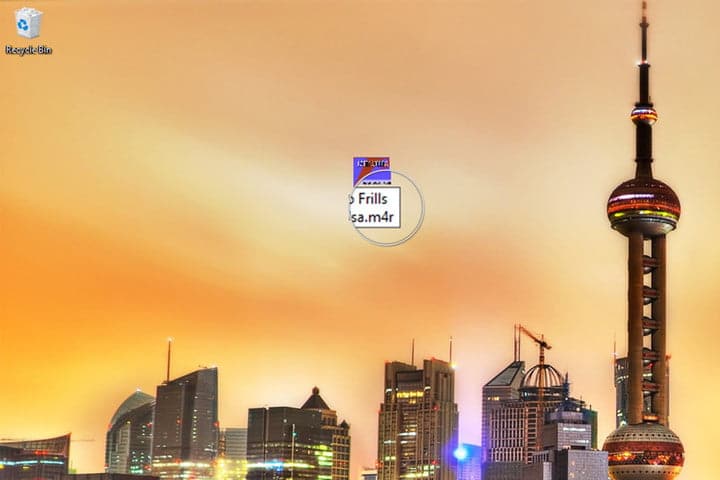
Los archivos AAC generalmente usan la extensión de archivo “.m4a”, que puede notar cuando hace clic en su archivo AAC. Sin embargo, para los tonos de llamada, iTunes usa la extensión “.m4r”, que es esencialmente lo mismo que .m4a solo que con un nombre diferente. Esto significa que deberá cambiar la extensión de .m4a a .m4r para usar el clip como tono de llamada. Navegue hasta el escritorio, o donde sea que haya guardado el archivo, haga clic en el nombre del archivo y cambie la extensión de “.m4a” a “.m4r”. Haga clic en el Usar .m4r o sí en la ventana resultante para confirmar los cambios.
Cuando cambie la extensión, asegúrese de no usar un guión bajo “_” o cualquier otro símbolo, como un guión, en el nombre del archivo, ya que esto evitará que funcione.
Si está utilizando Windows, es posible que no pueda cambiar la extensión del archivo, al menos de forma predeterminada. Probablemente esto se deba a que su sistema está configurado para ocultar las extensiones de archivo. Para cambiar esto, abra el Panel de control desde el menú Inicio (también puede buscar la aplicación Panel de control en Windows 10) y seleccionar Apariencia y personalización.
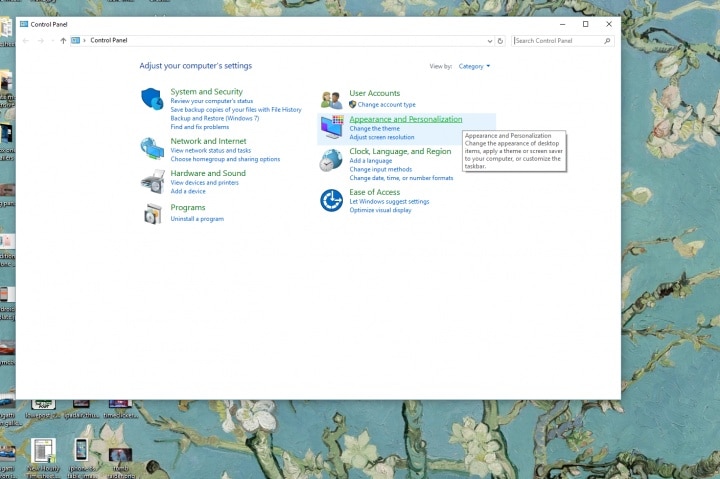
A continuación, haga clic en Opciones del explorador de archivos.
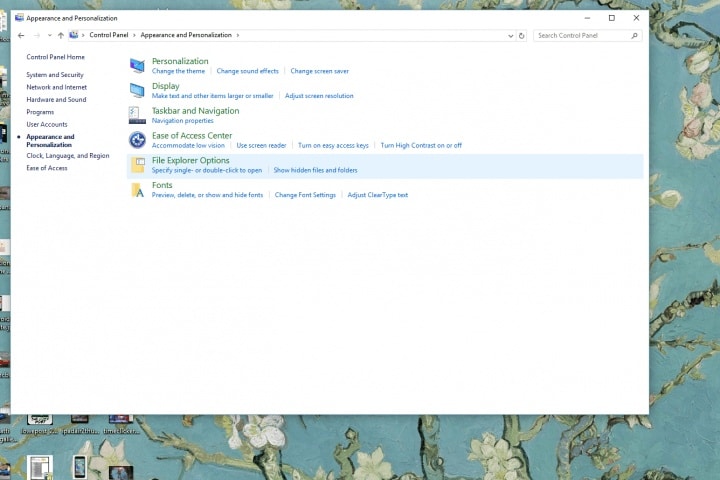
Ahora, haga clic en el Vista pestaña, desmarque la casilla al lado Ocultar las extensiones para tipos de archivo conocidos, y haga clic en el Solicitar botón en la parte inferior de la ventana. Ahora debería poder ver y editar la extensión del archivo.
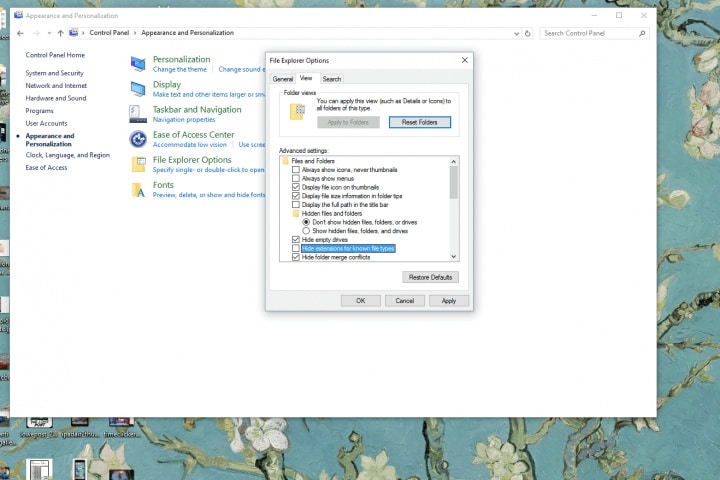
Paso 7: Agrega un archivo a tu iPhone
Para agregar el archivo de tono de llamada .m4r a su iPhone, conecte su dispositivo a su computadora usando un cable lightning a USB. Luego, seleccione el ícono de iPhone en la esquina superior izquierda. Ve a la Resumen sección y desplácese hacia abajo hasta Opciones. Marque la casilla al lado Administrar manualmente la música y los videos y haga clic Solicitar. Ahora, arrastre el archivo .m4r al Tonos pestaña ubicada debajo en mi dispositivo, que sincronizará automáticamente el tono de llamada con tu iPhone.
Si está utilizando MacOS Catalina y no tiene iTunes, abra el Finder y haga clic en su iPhone en la barra lateral. Si es la primera vez que hace esto desde la actualización, es posible que deba hacer clic en el Confianza y siga el proceso para abrir su iPhone en su Mac. A partir de ahí los pasos son similares. Selecciona el General pestaña, marque la casilla al lado Administrar manualmente la música y los videos y haga clic Solicitar. Pero esta vez, no hay Tonos pestaña, así que simplemente arrastre su archivo de tono de llamada al nombre de su iPhone arriba del General pestaña. Eso sincronizará su tono de llamada con su teléfono.
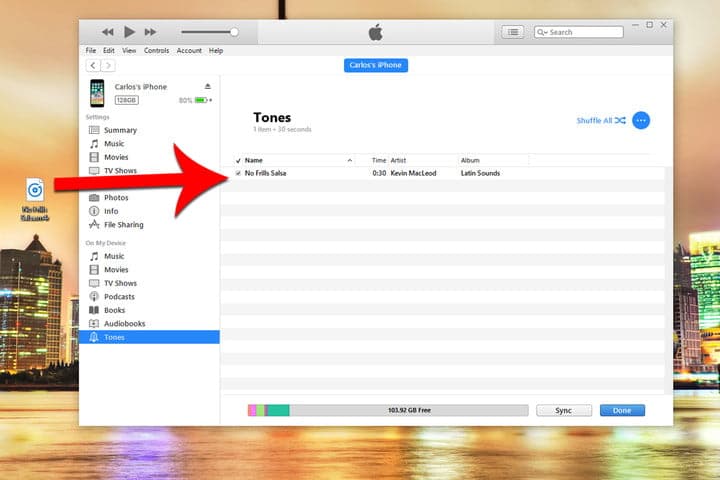
Nota: si tiene problemas para arrastrar el archivo .m4r a la pestaña Tonos después de aplicar los cambios, desconecte su iPhone y reinicie iTunes. Luego, conecte su iPhone e intente arrastrar el archivo a la ventana nuevamente.
Paso 8: establece tu tono de llamada
Ir Ajustes > Sonidos y hápticos > Ringtonordeste y seleccione el tono de llamada deseado de la parte superior de la lista resultante. Tenga en cuenta que siempre puede configurar el nuevo tono de llamada como su tono de texto, correo de voz o correo electrónico además de su sonido de notificación para publicaciones y tweets de Facebook. Un tono es un tono en lo que a Apple se refiere, por lo que puedes usarlo como sonido predeterminado para cualquier notificación o alerta. Ahora, puede repetir el proceso según sea necesario.
Cómo crear un tono de llamada usando GarageBand
Es posible que prefiera crear su tono de llamada en la aplicación GarageBand de Apple. La mayoría de las personas usa GarageBand para mezclar música o podcasts, pero también puede usarlo para crear tonos de llamada, ya sea cortando una parte de una canción que le guste o creando la suya propia.
En tu iPhone
Esto es más fácil si ya tiene la aplicación GarageBand iOS y la pista de música que desea usar en su iPhone.
- Simplemente abra la aplicación GarageBand y busque la canción que desea usar. Tenga en cuenta que si aún no lo ha reducido a 30 segundos, GarageBand puede hacerlo automáticamente, aunque es posible que no sean los 30 segundos que desea.
- Toque y mantenga presionada la canción, luego elija Compartir > Tono de llamada.
- Asigne un nombre al tono de llamada y toque Exportar.
- Grifo Usa el sonido como y recoger Tono de llamada estándar, Tono de texto estándar, o Asignar a contacto.
Para crear un tono de llamada a partir de una pista existente en su Mac
Abra GarageBand, luego seleccione Proyecto vacío.
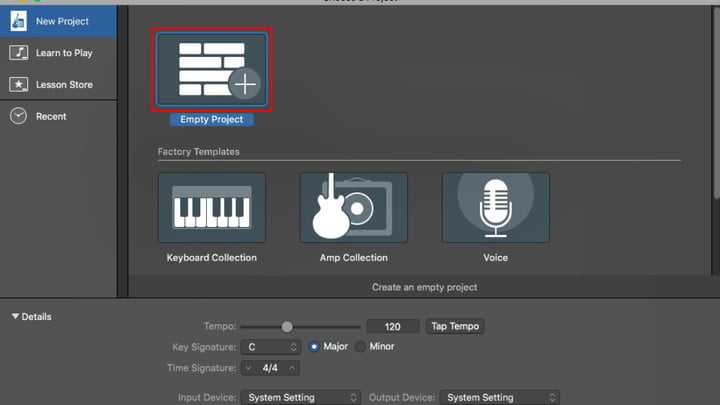
A continuación, haga clic en el botón del micrófono debajo del encabezado Audio, luego haga clic Crear.
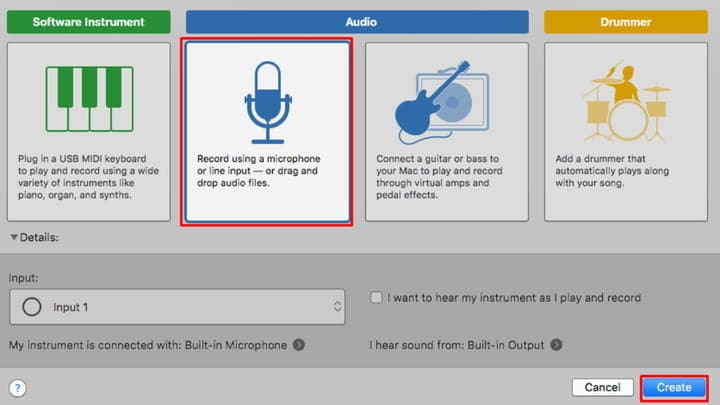
Haga clic con el botón derecho en la parte de la pista de audio de la pantalla y seleccione Agregar archivo de audio. Luego, busque el archivo de audio que desea abrir y haga clic en Abierto.
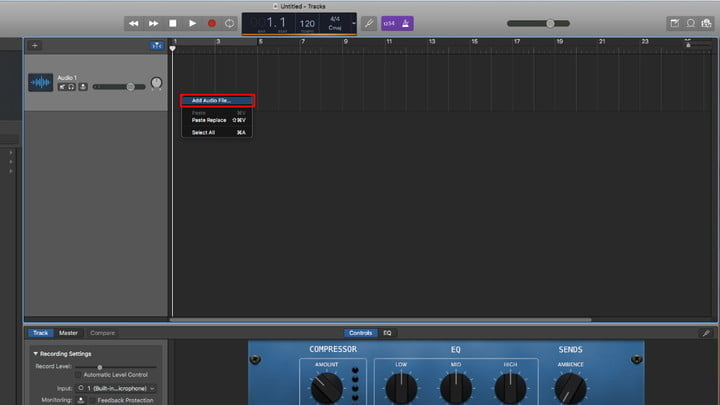
Su tono de llamada deberá durar 30 segundos o menos, por lo que probablemente deba recortar el archivo a una sección específica. Primero, haga clic en el menú desplegable en la mitad superior de la pantalla y seleccione Latidos y tiempo o Hora.
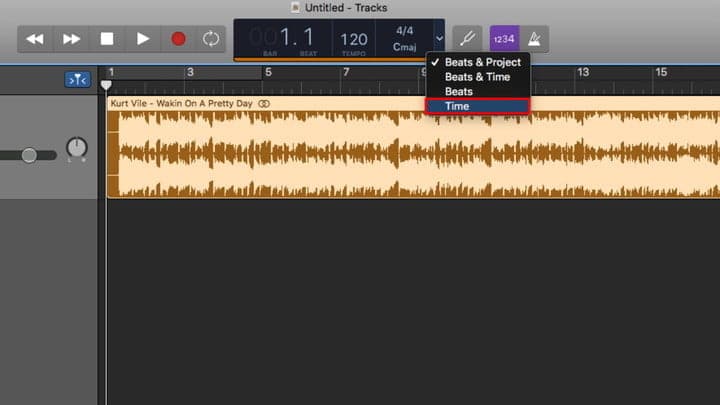
Ahora, el rastreador cerca de la parte superior de la pantalla mostrará la duración de la pista en términos de minutos y segundos.
Si mueve el cursor a la esquina inferior izquierda o derecha de la pista, verá un símbolo. Puede hacer clic y arrastrar esto para acortar o alargar la pista.
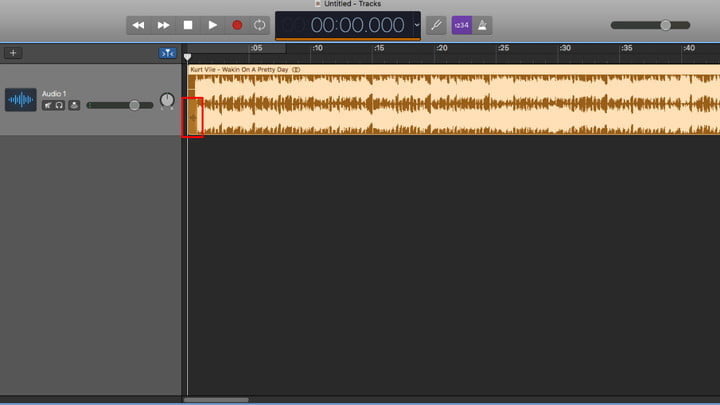
Utilice estos botones para reducir la pista a la parte específica que desee.
A continuación, haga clic en Cuota.
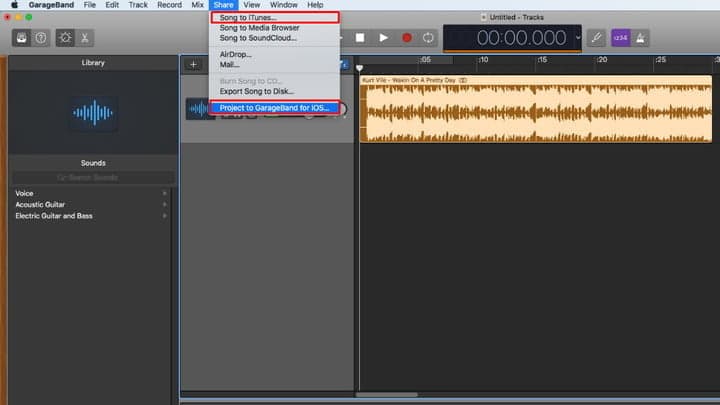
Desde este menú, puede exportar la canción a iTunes, Música o como un archivo de GarageBand para iOS.
Si elige el primero, puede seguir el Paso 7 de la sección anterior. Si también tiene un iPhone y usa GarageBand en él, puede importar un
Crear una pista con bucles de GarageBand
También puede crear su propia canción a partir de los bucles disponibles en GarageBand.
Una vez más, crea un Proyecto vacío, luego haga clic en el botón del micrófono y Crear.
En la esquina superior derecha, haga clic en el icono de bucle.
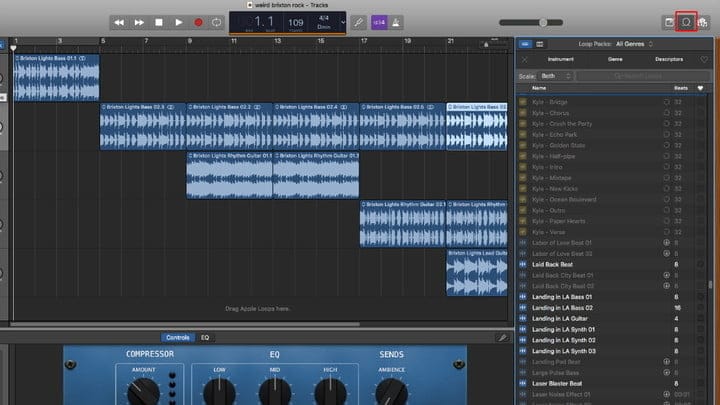
Ahora puede explorar los bucles disponibles, arrastrándolos al campo de pista en bloques. Organícelos como desee, manteniendo el mismo bucle reproduciéndose una y otra vez, tal vez agregando otros bucles en pistas separadas para crear canciones más complejas.
Una vez que haya terminado, haga clic en Cuota, entonces Canción a iTunes. Exportarás la canción como un archivo m4a y en este punto, puedes cambiar la extensión a m4r y copiarla a tu iPhone.