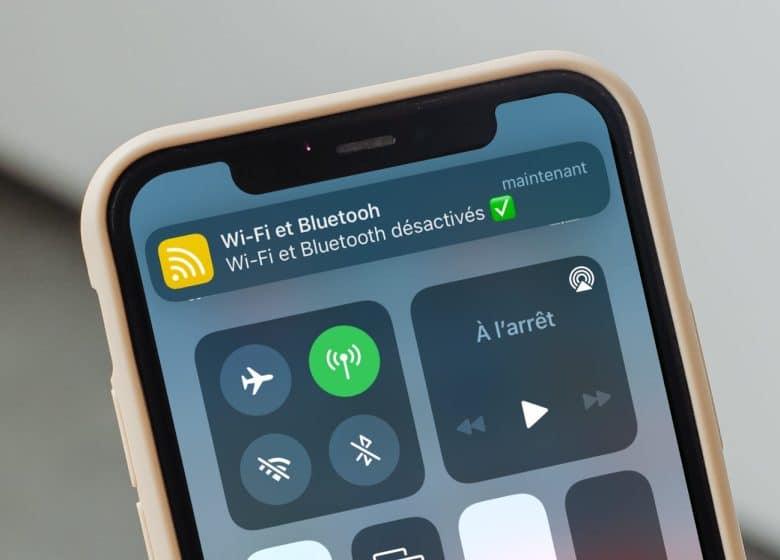
Desde iOS 11, los accesos directos del centro de control para Wi-Fi y Bluetooth ya no cortan por completo una u otra de las dos conexiones inalámbricas. La idea es no bloquear ciertos servicios que funcionan en segundo plano y que necesitan Wi-Fi, Bluetooth o ambas tecnologías. Este es particularmente el caso de AirPlay, AirDrop o incluso el enlace con Apple Watch o Pencil. Desafortunadamente, esta elección hecha por Apple tiene sus desventajas. Regularmente, mi iPhone intenta conectarse a redes Wi-Fi en la calle cuando me gustaría permanecer en 4G. Y es bastante molesto, porque la conexión móvil se corta por un momento durante este tiempo.
Afortunadamente, hay maneras de asegúrese de que Wi-Fi y Bluetooth estén completamente desactivados. Veamos precisamente en este artículo la forma que nos parece más efectiva para conseguirlo. Puede que no sea la más fácil de configurar, ya que requiere la creación de uno o más accesos directos en la aplicación Accesos directos de Apple. Pero no entres en pánico, te ofrecemos el atajo para descargar. Solo tienes que recuperarlo y guardarlo en tu iPhone o iPad, como acceso directo en la pantalla de inicio, por ejemplo.
Todavía te explicaremos cómo diseñamos esta automatización, si alguna vez quieres recrearla en casa. Esto le ayudará a obtener más información sobre la aplicación Accesos directos. También tendrá la posibilidad de adaptar el programa a sus preferencias, por ejemplo, agregando otras acciones o dividiendo nuestro acceso directo en dos automatizaciones separadas, una para Wi-Fi y otra para Bluetooth. A usted de ver !
Creación del atajo
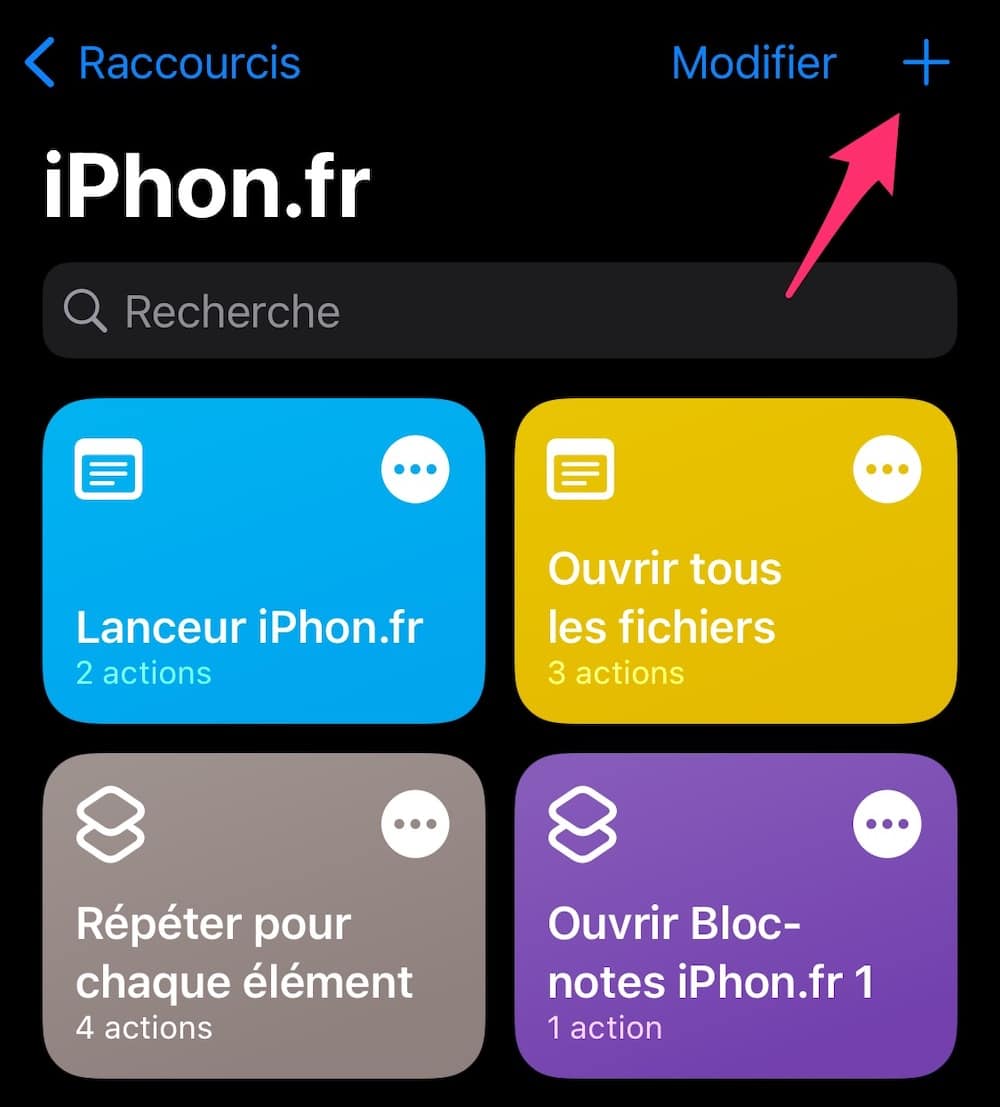
© iPhon.fr
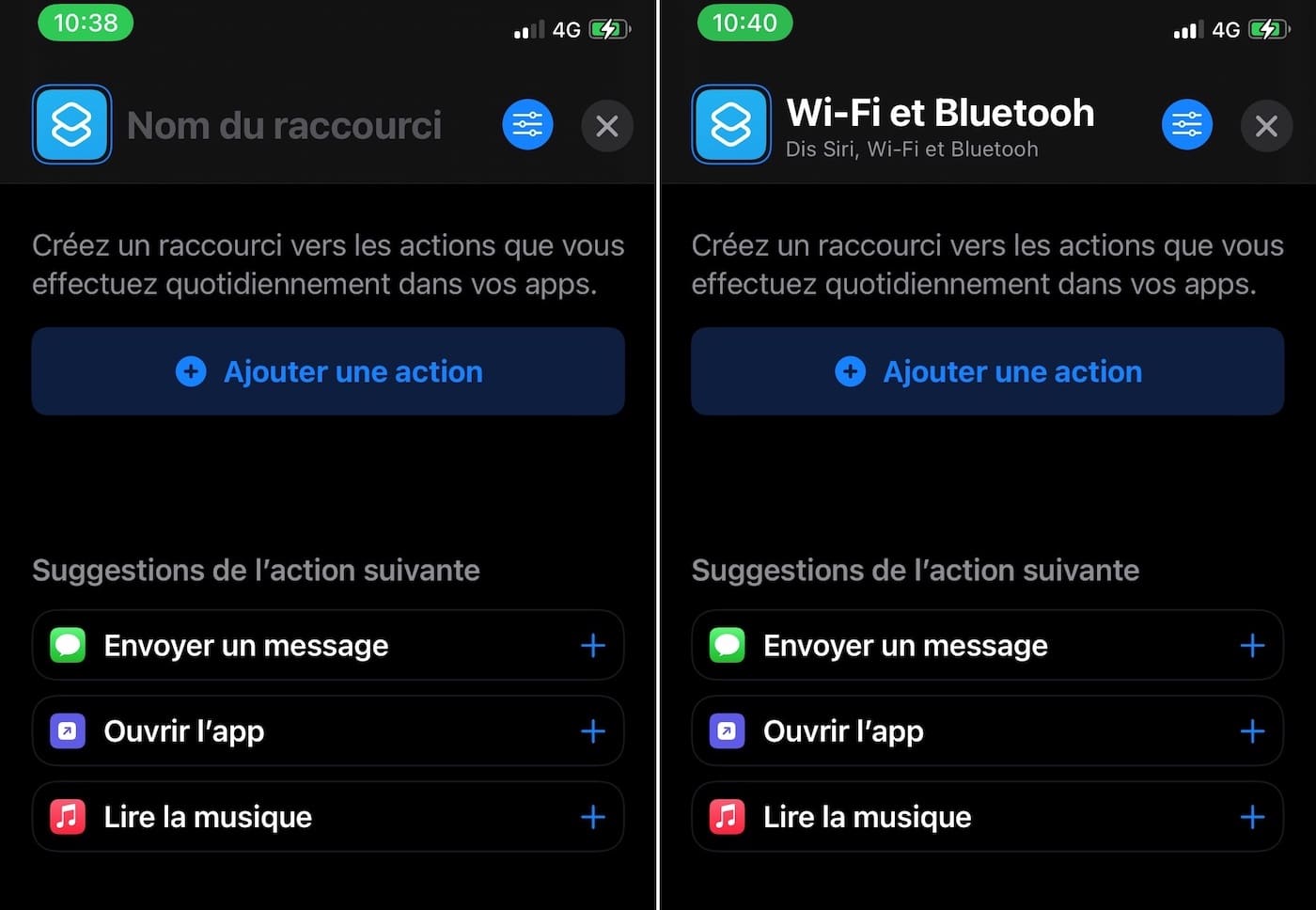
© iPhon.fr
Adición de acciones esenciales
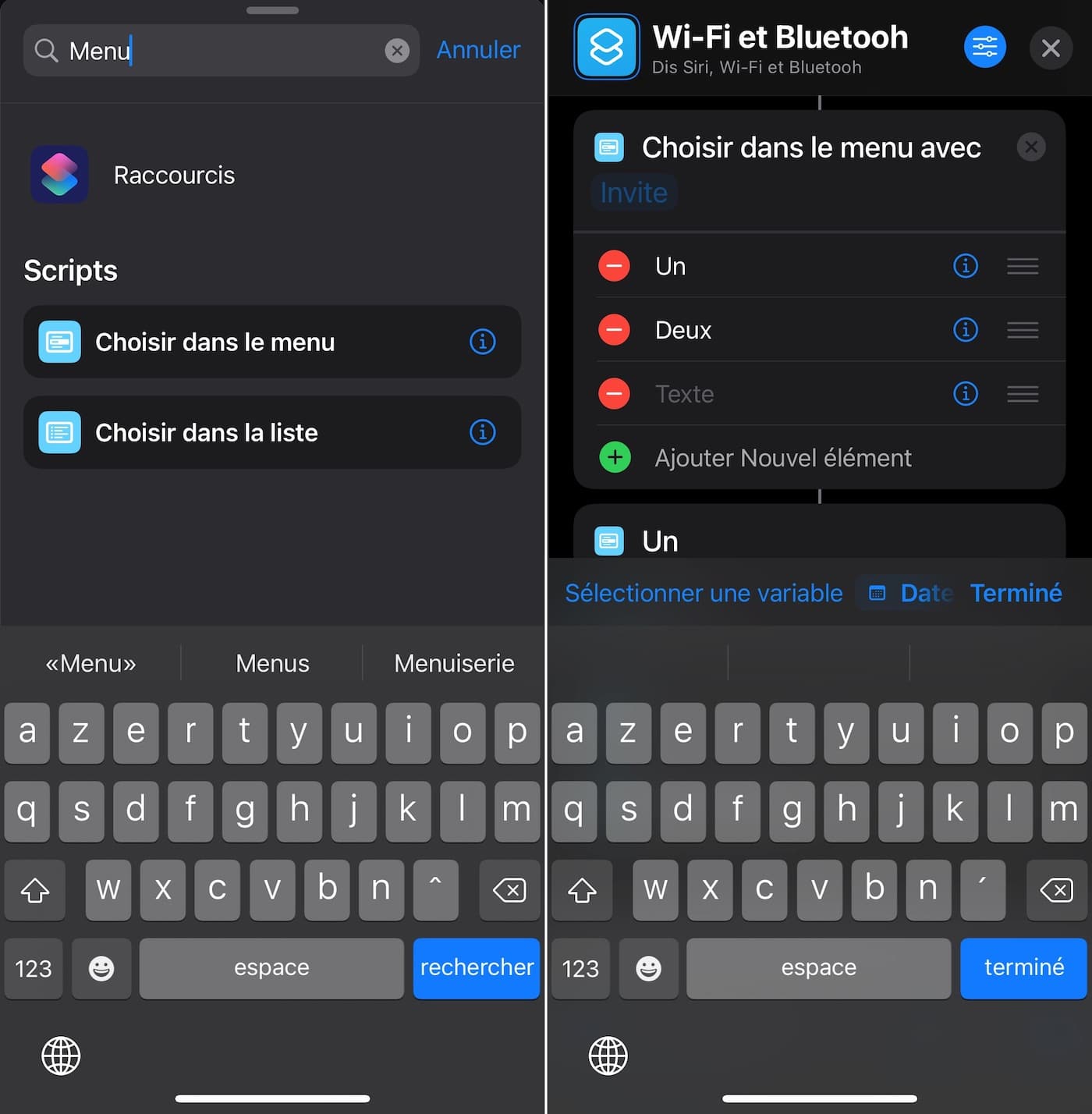
© iPhon.fr
Cada elemento del menú ha creado subpasos correspondientes a los nombres que le diste. Normalmente, tienes debajo, antes de “Fin de menú”, 2 o 3 pasos (3 en nuestro caso).
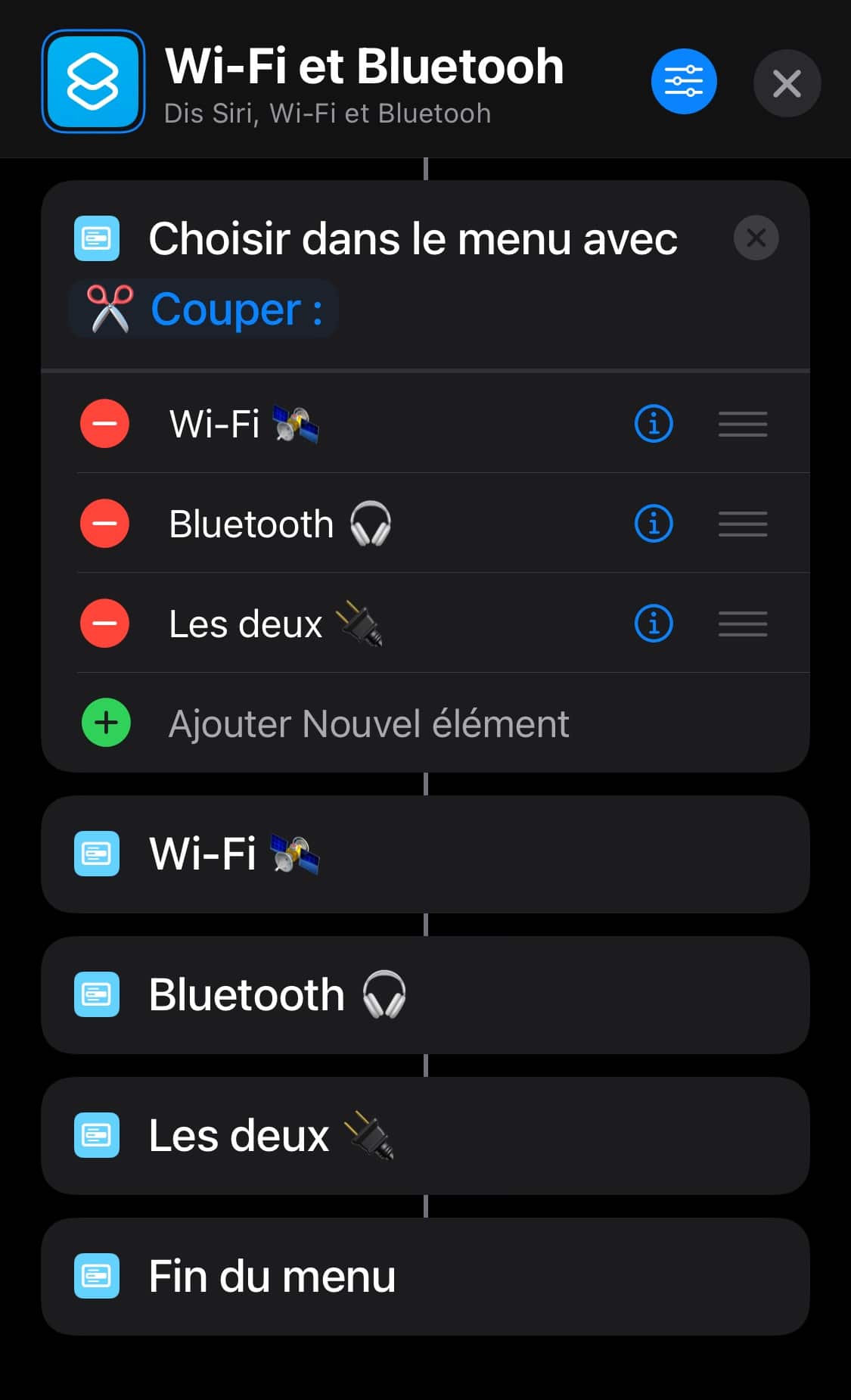
© iPhon.fr
Luego siga los pasos que se detallan a continuación:
Inalámbrico :
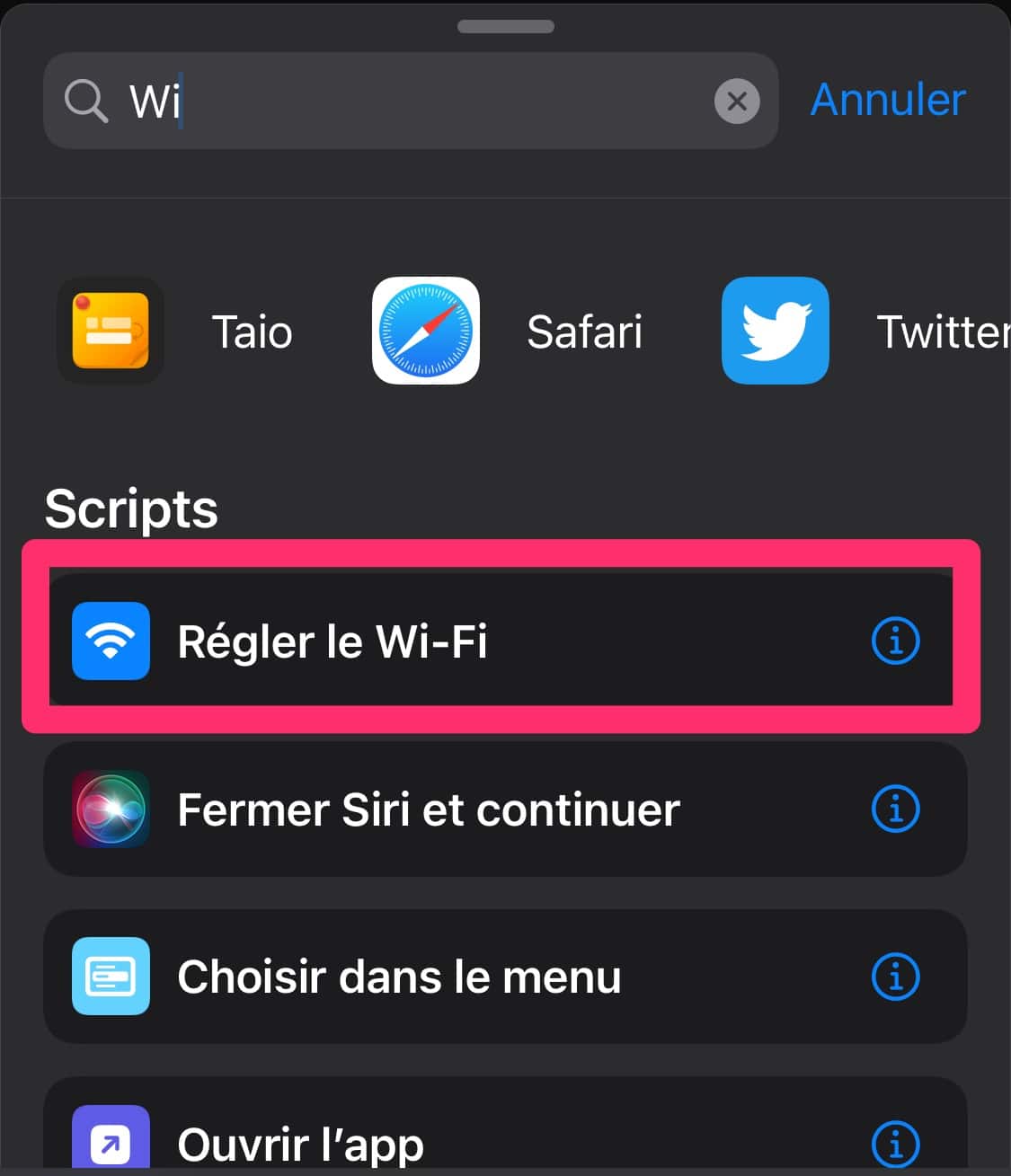
© iPhon.fr
Si agregó un tercer menú “Ambos”, presione brevemente la acción Wi-Fi y elija “Duplicar”. Mueva la acción copiada después del menú “Ambos”, pero antes de “Fin del menú”.
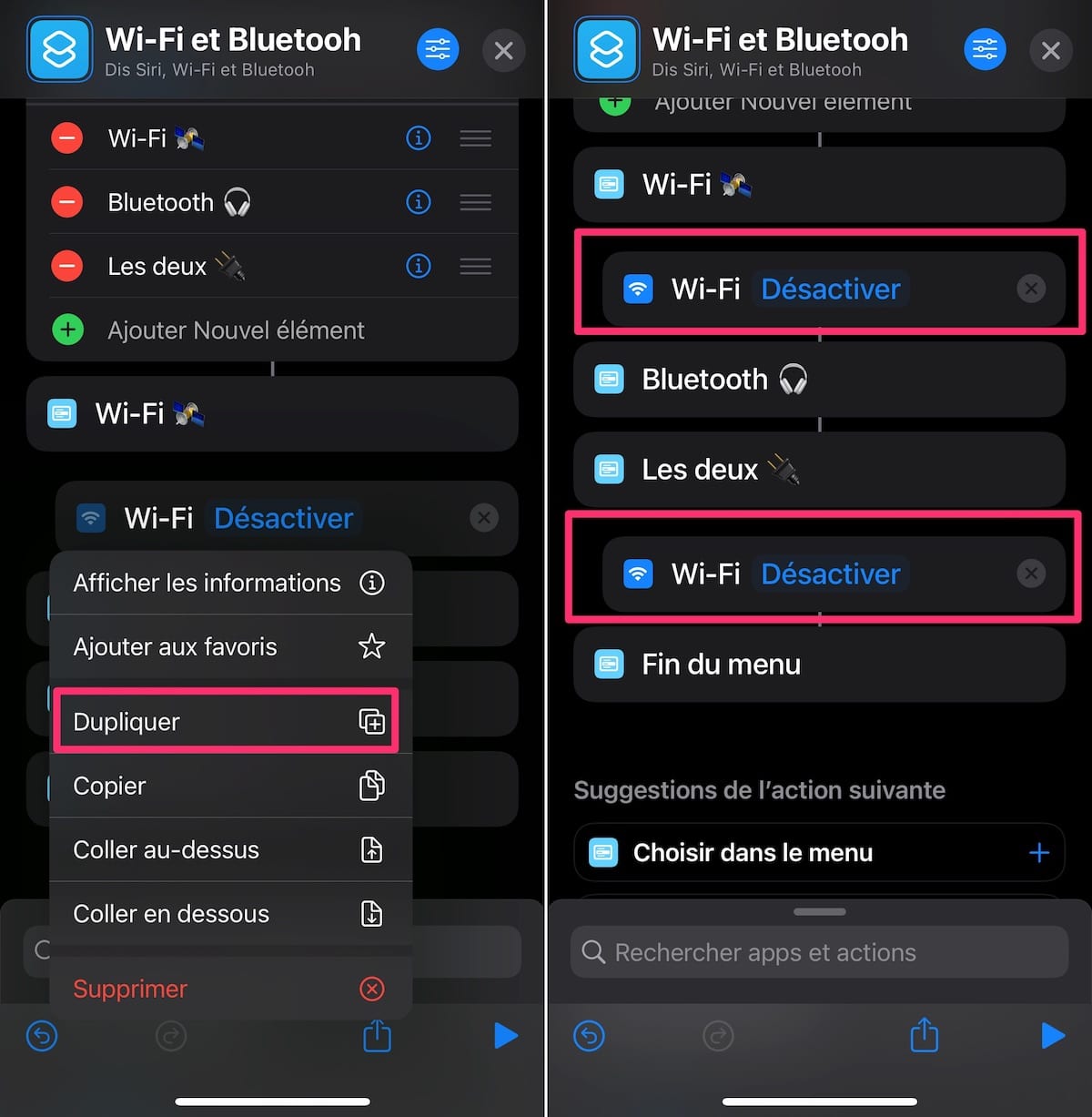
© iPhon.fr
Bluetooth:
Haga lo mismo para la acción “Establecer Bluetooth”, pero en lugar de agregarlo en el menú “Wi-Fi”, agréguelo en el menú “Bluetooth”. Se agregará la misma acción que antes después del menú “Ambos” y antes del “Fin del menú”, si alguna vez eligió agregar un tercer menú.
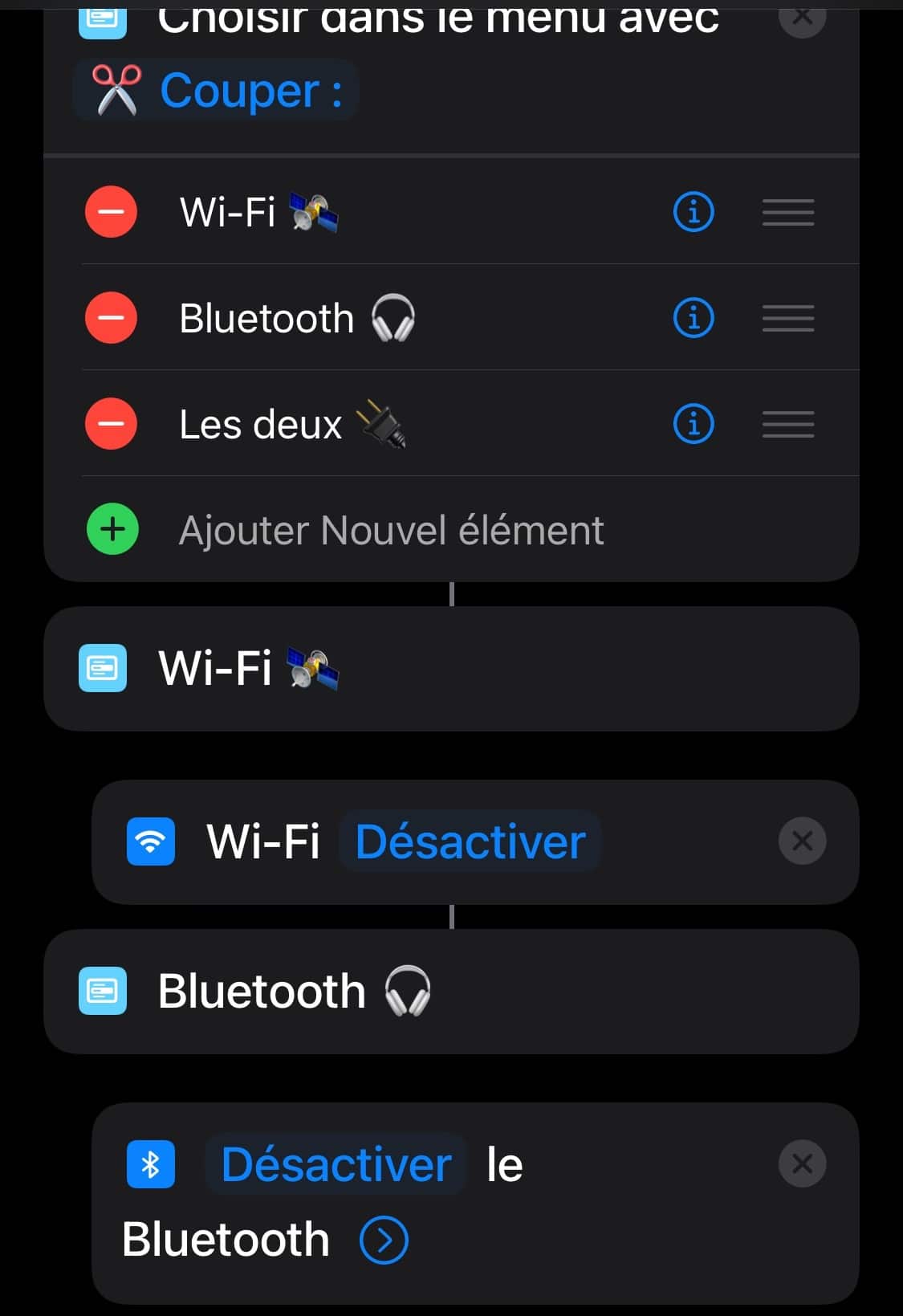
© iPhon.fr
Ya puede probar su atajo en este punto. La primera opción debe deshabilitar totalmente Wi-Fi, la segunda opción deshabilita Bluetooth, la tercera opción deshabilita ambos.
Personalización de atajos
Su acceso directo es funcional, pero puede ir aún más lejos al editarlo. En lo personal agradezco que llegue una notificación para validar una o varias acciones de un atajo. Aquí puedes añadir una notificación indicando la desactivación de Bluetooth, otra para Wi-Fi y una tercera para la desactivación de ambos. Para hacer esto, busque la acción “Mostrar notificación” y agréguela a su acceso directo.
Duplícalo dos veces y agrega las tres acciones de notificación en los lugares correctos. El primero en “Desactivar Wi-Fi”, el segundo en “Desactivar Bluetooth” y el tercero antes de “Fin del menú”. Eso sí, tienes que modificar el texto de cada notificación, según tus preferencias. Para hacer esto, simplemente describa su texto en lugar de “Hola a todos”. Por ejemplo :
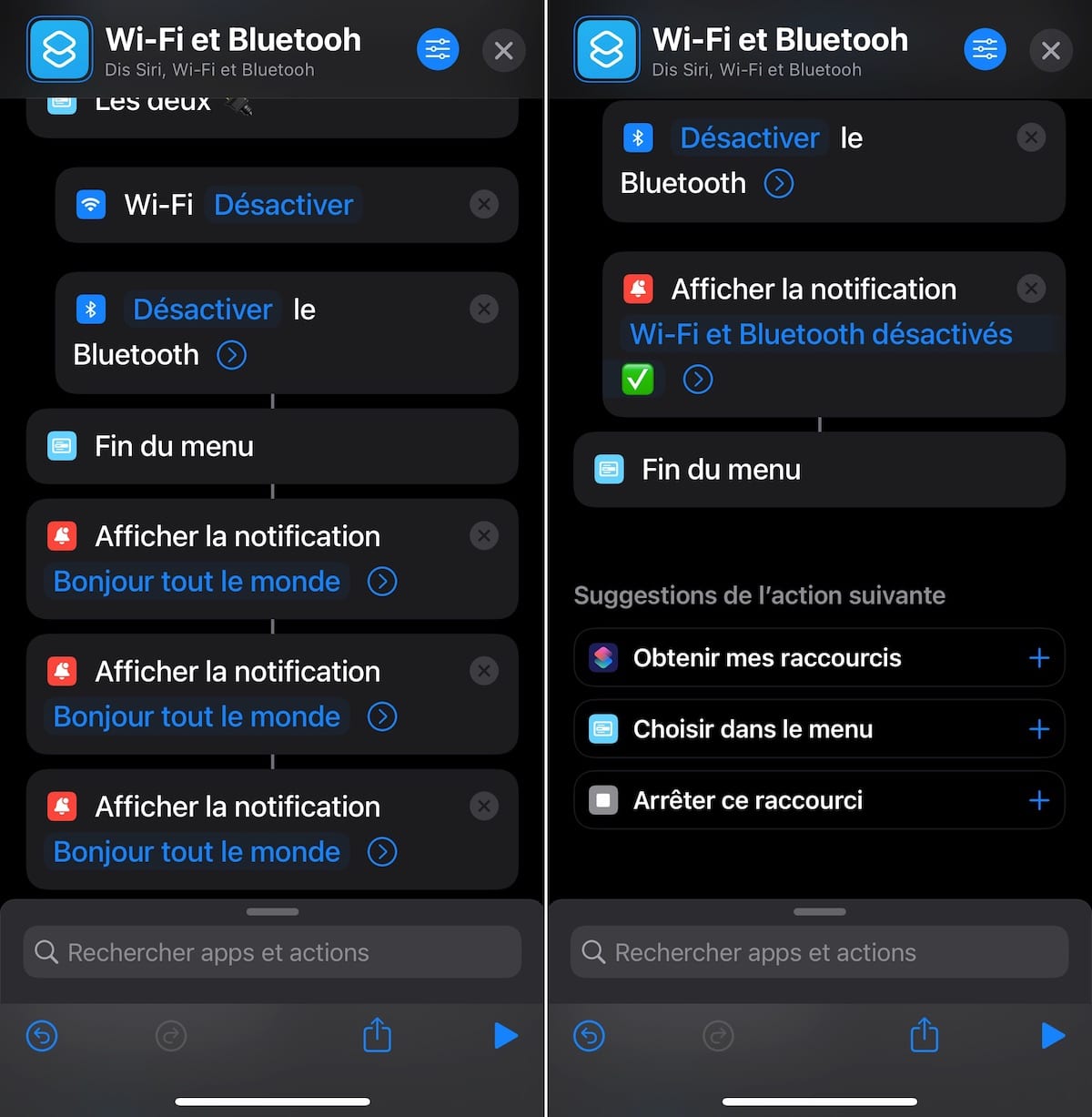
© iPhon.fr
Así, cada notificación confirmará el correcto funcionamiento del acceso directo y la validación de la opción de desactivación.
Antes de ir al último paso, sepa que puede cambiar el símbolo y el color del icono de acceso directo. Este ícono es notablemente visible en la aplicación Atajos, pero también en las notificaciones recién configuradas. Por lo tanto, le animamos a realizar esta personalización.
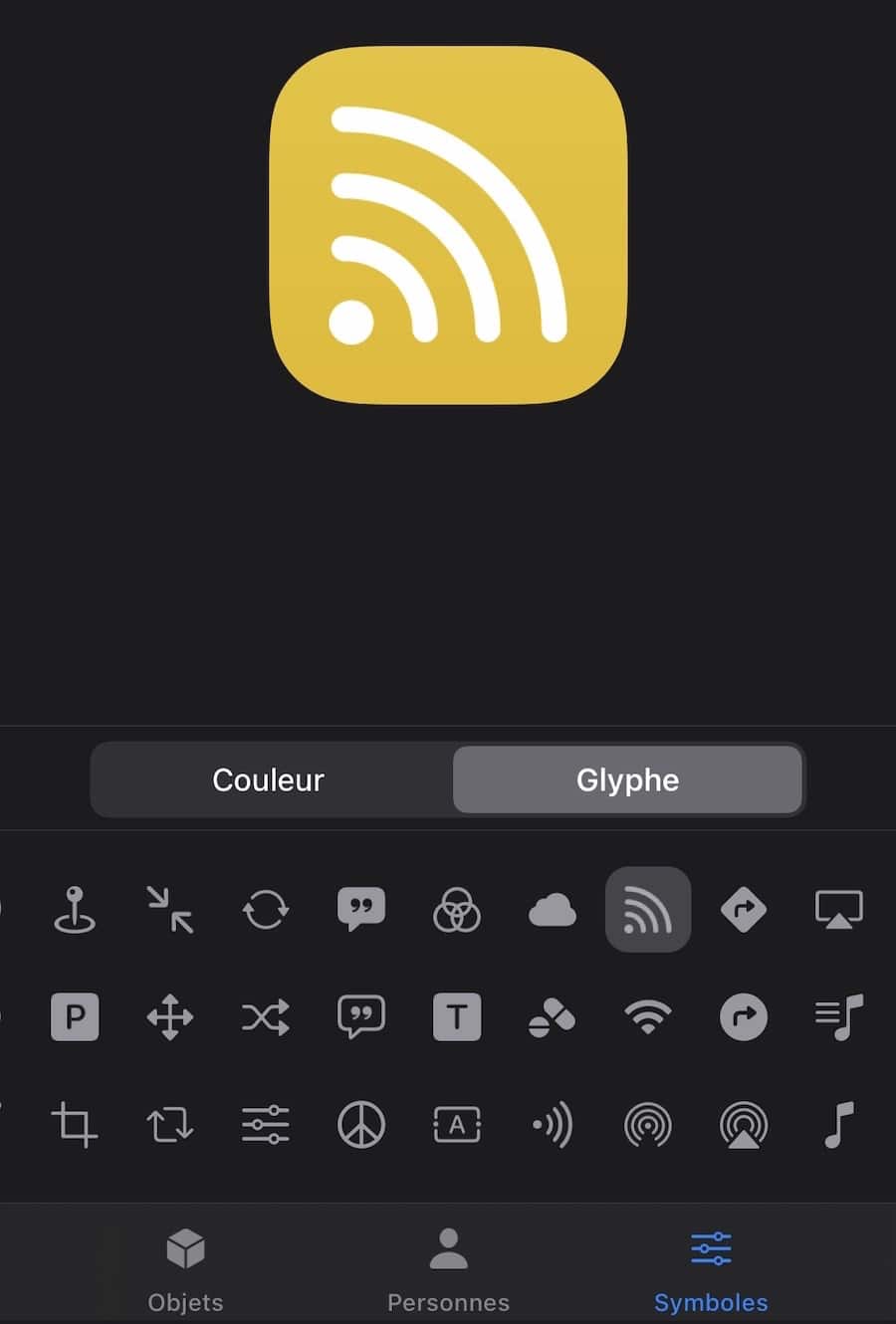
© iPhon.fr
Elección del modo de lanzamiento de acceso directo
De ahora en adelante, depende de usted ver cómo hacer que este acceso directo sea más accesible, de acuerdo con sus hábitos. Al presionar las tres barras en la parte superior derecha de la pantalla, puede, por ejemplo, agregar este acceso directo a la pantalla de inicio, lo cual le invitamos a hacer.
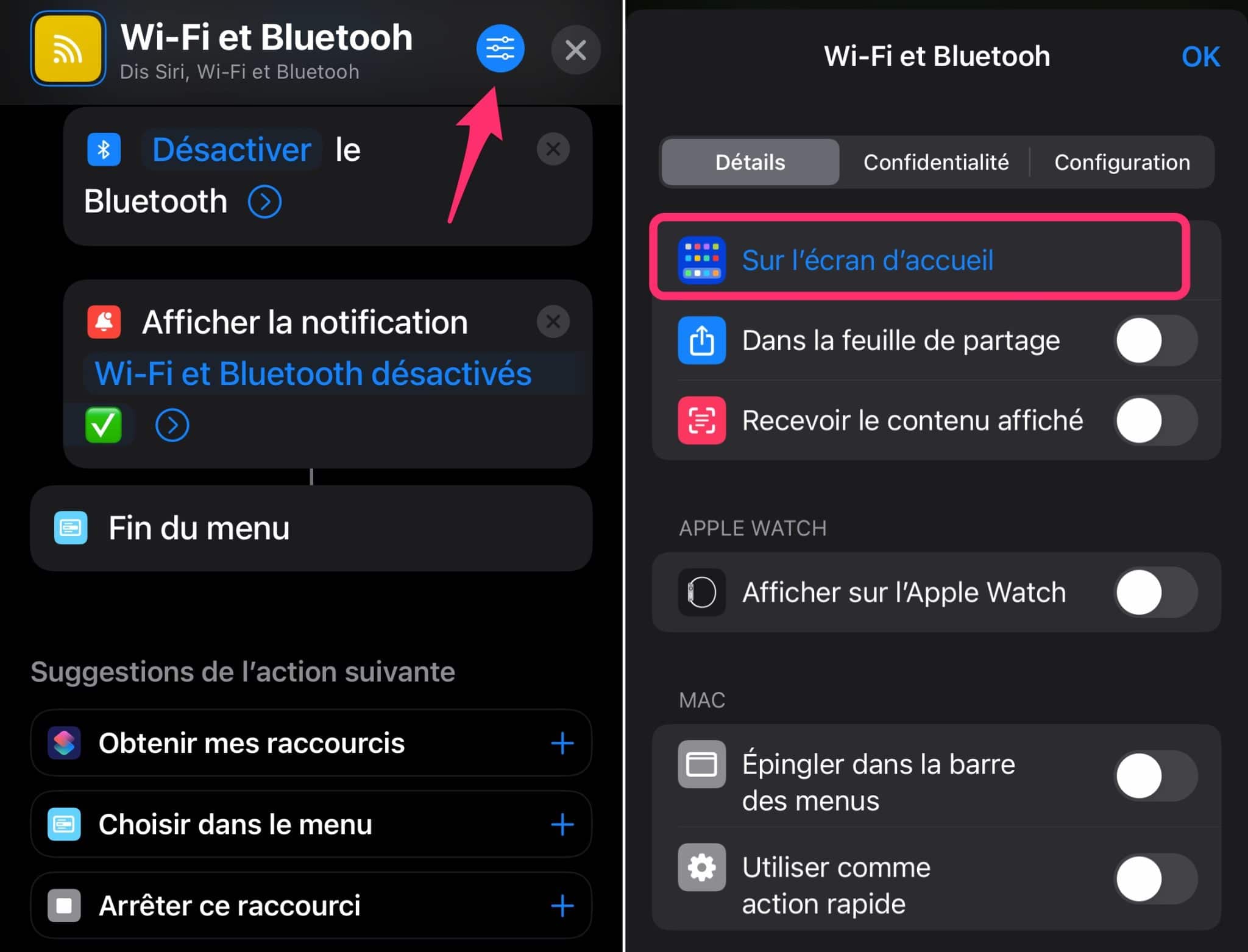
© iPhon.fr
A continuación, encontrará un enlace a este acceso directo entre sus aplicaciones. Así, puedes cortar, en dos pasos, Wi-Fi, Bluetooth, o ambos.
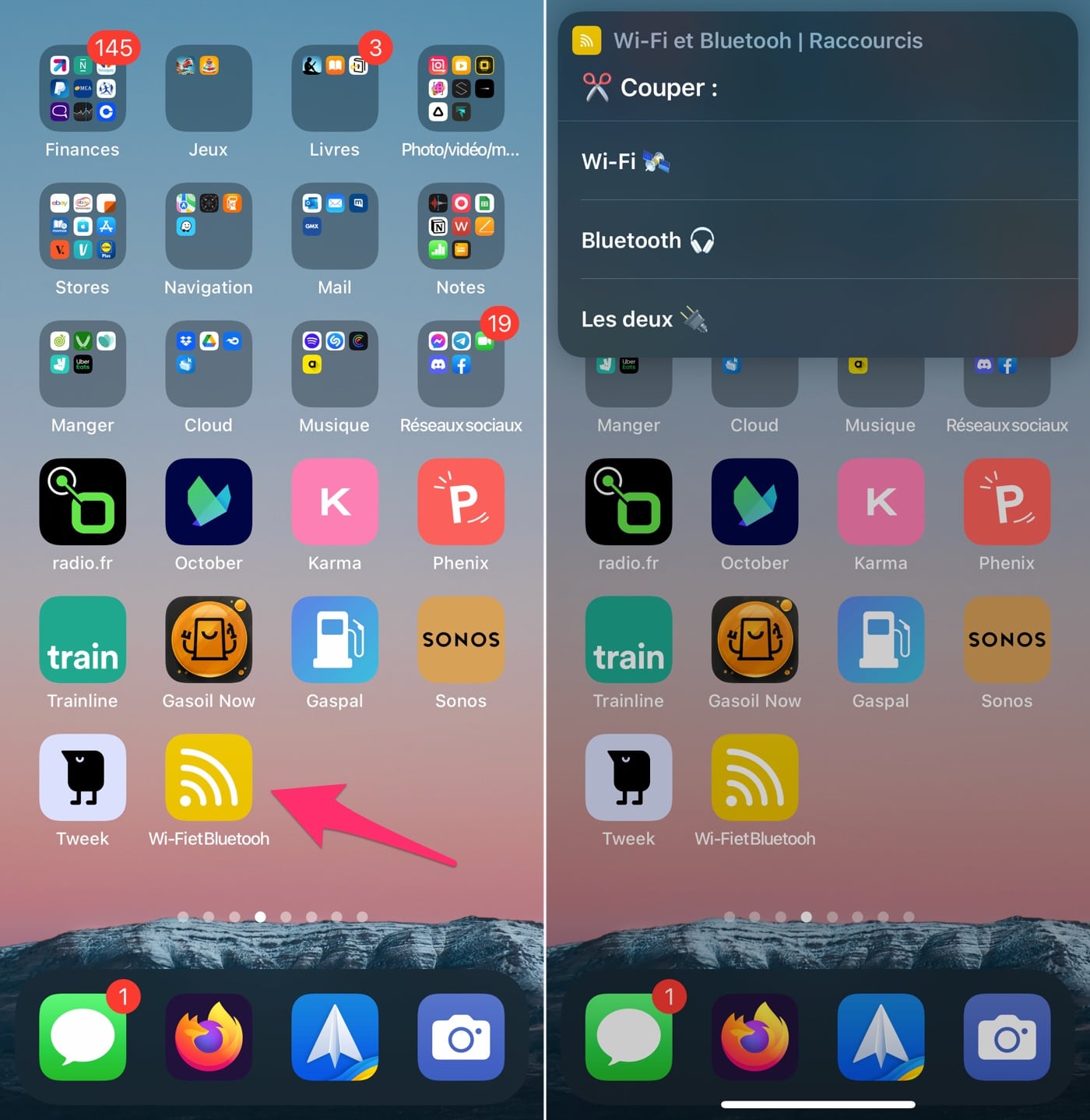
© iPhon.fr
Sin él, también puede iniciar el acceso directo desde la búsqueda de Spotlight, mediante una solicitud de Siri o mediante un widget. Es para que lo veas.
Para volver a activar Wi-Fi o Bluetooth, simplemente toque el icono correspondiente en el Centro de control.
Esperamos que lo encuentre útil y/o que este artículo le haya dado ganas de sumergirse en la programación de atajos.
Encuentre la aplicación gratuita Apple Shortcuts allí, así como todos nuestros artículos sobre el tema aquí, que incluyen:
