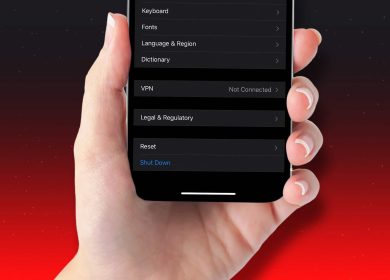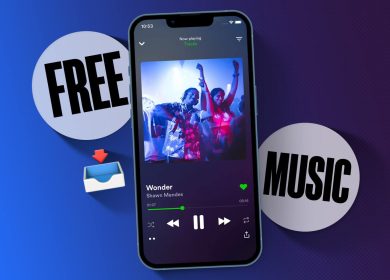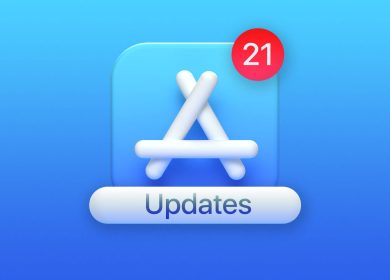¿Sabía que puede modificar la velocidad de video de un video en línea en cámara lenta para que vuelva a tener una velocidad normal? ¡Puedes, y puedes hacerlo usando las aplicaciones gratuitas que ya tienes en tu iPhone de Apple! Esto es todo lo que desea saber sobre la reproducción rápida de videos en línea en el iPhone de Apple.
Las instrucciones de este breve artículo se aplican a todos los diseños de iPhone que funcionan con iOS 13 y versiones posteriores. Las sugerencias esenciales también se aplican a versiones anteriores de iOS, pero las formas exactas pueden ser un poco diferentes para las variaciones de las personas.
Cómo acelerar el video en línea en la aplicación de fotografías en un iPhone de Apple
Quizás la forma menos difícil de mejorar el ritmo de la película de cámara lenta a velocidad normal en un Iphone es usar la aplicación Fotografías preinstalada. Todos los clips de video en cámara lenta que toma con su iPhone de Apple se guardan allí. Los instrumentos de mejora integrados en Shots pueden acelerar las películas en cámara lenta. Sólo aténgase a estas acciones:
-
Abre el Imágenes aplicación
-
Grifo Álbumes.
-
Desplácese hacia abajo hasta el Tipos de medios porción y toque cámara lenta.
-
Toque el videoclip de cámara lenta que desea acelerar.
-
Cuando el video esté abierto, toque Editar.
-
Junto a la base hay un conjunto de trazos verticales. Estos señalan la velocidad de la película en esa posición en la grabación. Las líneas que están muy cerca unas de otras muestran una velocidad normal, mientras que las líneas que están muy separadas indican que esa área está en cámara lenta.
-
Toque la barra que tiene las huellas y arrastre el dedo por el área de cámara lenta. Todas las líneas se cambiarán a la versión cercana entre sí que indica que tienen un ritmo típico.
-
Cuando haya alterado la velocidad del video, toque Llevado a cabo para ayudar a salvar la película.
¿Has mejorado tu intelecto y quieres volver a incorporar la cámara lenta al videoclip? Seleccione el área del video que desea reducir gradualmente para que esté contenida en la barra amarilla. Luego, arrastre el dedo por la barra de cepas hasta que finalmente la sección que desee tenga cepas que estén más separadas.
Cómo aumentar la velocidad de la película en iMovie en un iPhone de Apple
Si elige que sus aplicaciones de mejora de imágenes en movimiento sean un poco más potentes que Pics, puede optar por iMovie de Apple (descargue iMovie en la Tienda de aplicaciones). La aplicación iMovie ofrece todo tipo de funciones de edición de películas, incluidos filtros, títulos, melodías y mucho más. También le permite convertir videos en línea en cámara lenta a velocidad común. Siga estas técnicas para acelerar la película en iMovie:
-
Abrir iMovie.
-
Grifo Hacer tarea.
-
Grifo Película.
-
Grifo Medios de comunicación.
-
Grifo vídeo en línea.
-
Grifo cámara lenta.
-
Toque el video en cámara lenta que desea acelerar. Luego toque la marca de verificación en el menú emergente.
-
Grifo Generar imagen en movimiento.
-
Toque la línea de tiempo del video para revelar las selecciones de modificación en la parte inferior de la pantalla.
-
Grifo el reloj icono para acceder a los controles de velocidad de reproducción. Los controles de velocidad son un conjunto de líneas con una tortuga en un extremo, que simboliza la cámara lenta, y un conejo en el otro extremo, que simboliza la velocidad. Un número junto al ícono del conejo le indica la velocidad del videoclip.
-
Vaya al control deslizante de regulación de velocidad para que el número que sigue al conejo demuestre 1x. Esa es la velocidad estándar.
-
Grifo Terminado para guardar la película con su velocidad mejorada.
-
Desde la pantalla del videoclip, toque el botón de acción (el cuadrado con una flecha saliendo de él) para compartir el videoclip, exportarlo o hacer otras cosas con él.